トラックドライバーの味方、フリーWi-Fiを賢く掴んでギガを節約しつつ車内で快適に過ごしましょう!
全てのトラックドライバーに皆さんこんにちは!トラックでのWi-Fi生活満喫してますか?車内でスマホ片手にダラダラするのって、特に一仕事終わった後だと、メチャメチャ楽しいですよね。
でも、そんな時、携帯のギガに気になる方って多いと思うんですが、本日は巷のフリーWi-Fiの一つ、コンビニのローソンから発せられているローソンWi-Fiについて解説します。
ローソンさんも、郊外の店舗は大型の駐車場を多数整備して頂いてますもんね。いつもお世話になっています。本当に有難う御座いますm(__)m
ローソンWi-Fiとは
「ローソンWi-Fi」とは、ローソンさんが無料で開放してくれているWi-Fiスポットで誰でも利用可能です。しかし、一度の接続で60分。接続回数は一日5回までとなっています。
つまり、
1日5時間まで
となりますが、一か所に留まって使用する分には十分ですよね。ただ、1時間おきに接続が強制的に切断されてしまいますので、その都度手動で接続し直す必要があります。
オンラインゲームをする場合は要注意ですよね。ネット将棋を指していて、秒読みに追われていたり、相手玉の詰みが見えた状態で「貴方の接続が切れました」とか表示されると泣いちゃうかも。
ローソンWi-Fiの接続方法
ローソンWi-Fiの接続方法について、本日は、iPadで説明します。
先ず、歯車マークの「設定」をタップします。
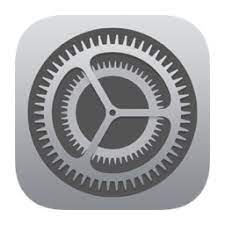
すると「設定」画面が現れますので、右側の「Wi-Fi」をタップします。
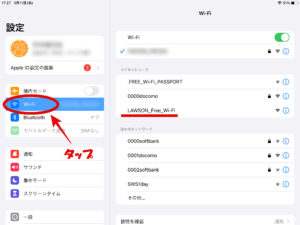
電波が届いているのなら、左側の「マイネットワーク」か、その下の「ほかのネットワーク」の中に「LAWSON_Free_Wi-Fi」が現れますので、これをタップします。
※ 自分は過去に接続したことがありますので、「マイネットワーク」に表示されています。
タップすると一番上の「Wi-Fi」の下の段に「LAWSON_Free_Wi-Fi」が移動して、左側にグルグルマークが現れて接続が開始します。接続が完了すると、「レ」マークに変わります。
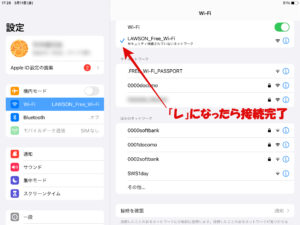
接続を確認したら、「Safari」を起動します。すると自動でローソンWi-Fiのトップページが現れますので、「インターネットに接続する」をタップします。
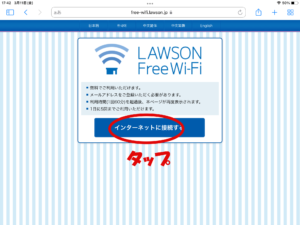
初めて利用する場合は、「ユーザーエントリー」画面が現れますので、メールアドレスを入力し、「利用規約に同意」にチャックを入れて「登録」をタップします。
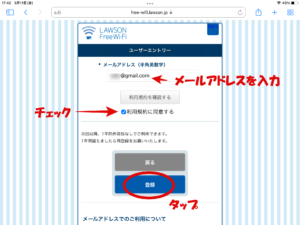
すると、前述しました
1回60分
1日5回まで 等、セキュリティレベルに関する注意事項が書かれた画面に進みますので、「同意する」をタップします。
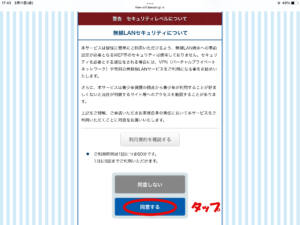
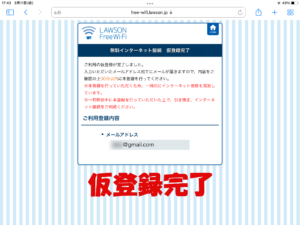
これで、仮登録が完了し、同時に先程入力したメールアドレスにメールが届きますので、それを開くと本登録完了です。
ローソンWi-Fiが繋がらない場合
さて、ここまで接続方法を説明してきましたが、うまく繋がらない場合もありますので、その対処法も併せて解説したいと思います。躓(つまづ)くポイントは2箇所あります。
一つ目は、設定画面で「LAWSON_Free_Wi-Fi」をタップするところです。iPadは一生懸命接続しようと頑張ってくれますが、いつまで経ってもグルグルマークが消えず接続が完了しない場合です。
もう一つは、「LAWSON_Free_Wi-Fi」に接続は完了するも、Safariを起動してもローソンWi-Fiのトップ画面が表示されない場合です。
接続が完了しない場合
「LAWSON_Free_Wi-Fi」の右隣の青色の「i」をタップします。
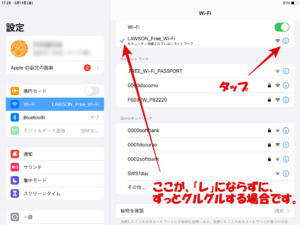
そして、一番上の「このネットワーク設定を削除」をタップ。その後、すかさず、iPadの電源を長押して再起動します。それからもう一度トライして下さい。
ローソンWi-Fiのトップ画面が現れない場合
「設定」をタップして、設定画面の左側を下にスクロールさせて「Safari」を見つけたらタップします。
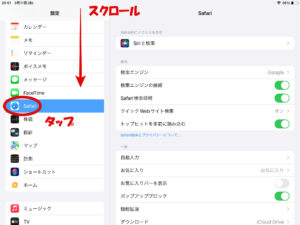
今度は画面右側のSafariの設定画面を下にスクロールさせていき、「履歴とWebサイトデータを消去」をタップ。
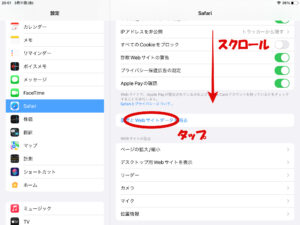
ホントに消去するか念を押されますので、「消去」をタップ
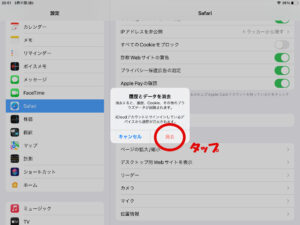
以上の作業をした上で、もう一度接続を試みて下さい。するとローソンWi-Fiのトップ画面が現れてくれるはずです。
賢くフリーWi-Fiを掴んで、快適なトラックライフを楽しんじゃいましょう!!!




コメント