世の中に溢れる無料Wi-Fiを賢く掴んで、ギガをの節約に努めましょう。
全国のトラックドライバーのみなさんこんにちは。我々トラックドライバーの休憩時間は、不定期で時に長時間に及んだりもしますよね。そんな時は大型の駐車スペースがあるコンビニに移動して時間を潰すことになるんですが、この時、話題になった映画を動画配信サービスで観たいなーとか、ネットで漫画読みたいなーとなった時、ギガが気になってやっぱ止めとこかーっていう経験はありませんか?
そこで本日は、無料で、無制限で尚且つ高速にデータ通信できるフリーWi-Fiをご紹介します。
その無料Wi-Fiの名は
「dWi-Fi」
です。
ドコモのユーザーしか使えないんじゃない?
なんて声が聞こえてきそうですが、確かに以前はそうでした。しかも、ドコモユーザーであったとしても、僕みたいに未だに3G回線ユーザーだったりすると、月々300円払わなと使うことは出来ませんでした。
が、このドコモが運営するWi-Fi、以前は「docomoWi-Fi」とう名称で、確かにドコモユーザーを対象とした公共のWi-Fiサービスでしたが、2022/2/8に一旦サービス終了、同日名称が「dWi-Fi」へとなり、ドコモユーザーだけでなく、全ての人が利用可能な公共のWi-Fiサービスへと生まれ変わりました。
そして、殆どのコンビニはこのdWi-Fiのスポットエリアとなっていますので、利用しない手は無いですね!!
それでは、詳しく見ていくことにしましょう!!!
dWi-Fiのメリット
無料&データ無制限&利用時間の制限なし
利用に際し一切料金は発生しません。データの通信量に応じて速度制限がかかることもなく、何時間でも連続で利用可能です。
まさに、無い無いづくしの完璧な公共無線Wi-Fiと言えます。
誰でも利用可能
その名称から、ドコモユーザーのみ利用可能と勘違いされそうですが、冒頭にもお話したとおりdWi-Fiは誰でも利用可能です。
複数デバイス同時接続OK
同一のアカウントで5台まで同時接続可能です。ですから、パソコンを開きながら、iPadで調べもののページを開き、携帯を音楽プレーヤーにしながら、という贅沢この上ない利用も可能になりますよ。
dWi-Fiの利用を始めるには?
dWi-Fiを始めるにあたっては、少々の手続きが必要ではあります。が、しかし決して難しいものではありませんし、一度手続きを完了してしまえば、全国津々浦々のカフェ、待合室等に張り巡らせているWi-Fiスポットが利用可能になる訳ですから、便利この上ないです。是非
ササっと済ませてしまうこと
をおススメします。
今回はドコモユーザー以外の方がパソコンを利用してという、一番難易度の高いシチュエーションでゼロから使える様になるまでを「分かり易さ」をモットーに、順を追って解説していきますので、どうかお付き合いをお願いします。
手続きは以下の5ステップになります。
ステップ1 dアカウントの取得
誰でも無料で取得できます。
ステップ2 dポイントクラブ入会
dアカウント取得すると、自動的に入会したことになるようです。
ステップ3 dポイントカード利用登録
物理的なdポイントカードを利用する方法と、ネット上の仮想カードを利用登録する方法があります。今回は、ネット上の仮想カードを利用することとします。
ステップ4 dWi-Fiの申し込み
改めてdWi-Fiの利用申し込みをする必要があります。
ステップ5 dWi-Fiのパスワード設定
dWi-Fiの利用申し込みを経て、更にdWi-Fi用のパスワードを設定する必要があります。
↑↑↑↑↑↑↑↑↑↑↑↑↑↑↑↑↑↑↑↑↑↑↑↑↑↑↑↑↑↑↑↑
これをみなさん忘れがちなのではないでしょうか?実際僕もこの事前設定をせずに何度もdアカウントのパスワードを入力して接続を試み、跳ね返された経験があります。
それでは順番に進めていきましょう!!!
ステップ1 dアカウントの取得
まず、dアカウントの取得ですが、それには
Gmailアドレス、若しくはYahooメールアドレス
と
ショートメールが受信できる携帯電話(キャリアは問いません)
が必要です。
GmailもYahooメールも言うなれば、無限に作ることができますからね。Gmail、お持ちでない方はコチラ「超便利Gmailの作成方法を解説します」で作成方法を解説しておきますので、さっと作って、直ぐに戻って来て下さいね!
①作成したGmailでログインしたChromeで「dアカウント」と検索します。そして、出てきた「dアカウント」をクリックします。
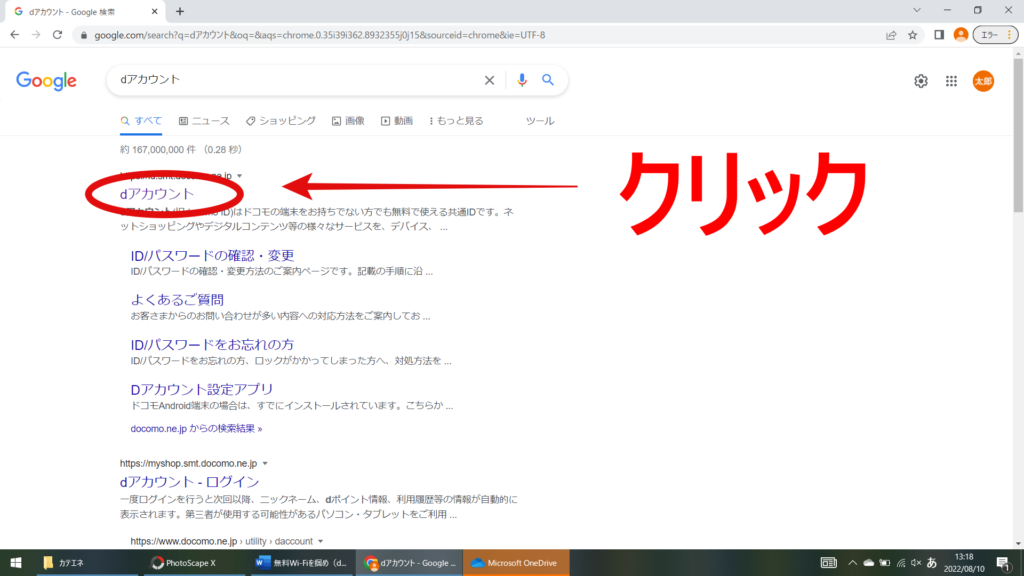
②dアカウントの作成ページに移動したら、画面中央の「無料のdアカウントを作成」をクリックします。
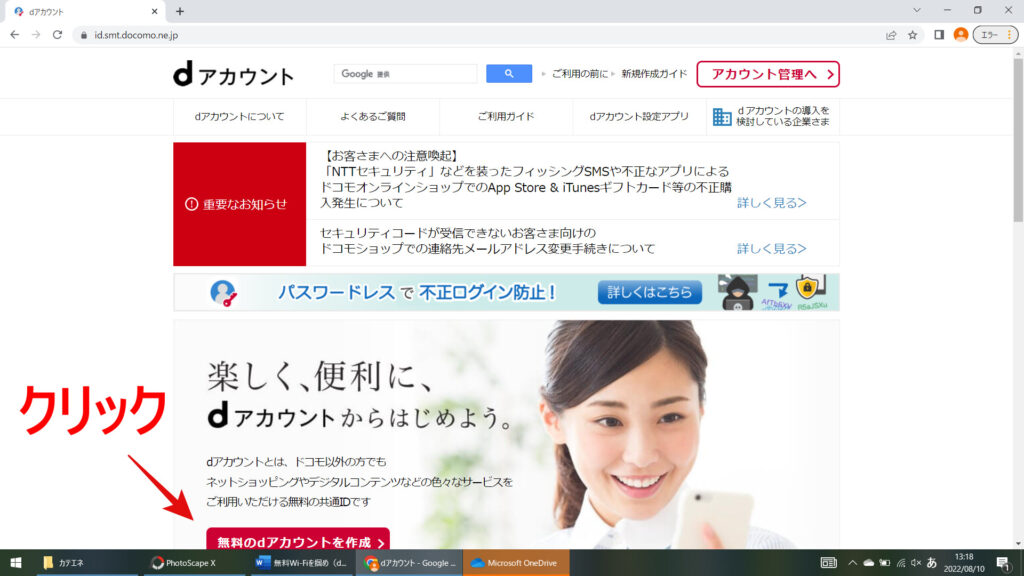
③今回は、GmailアドレスをdアカウントのIDとしますので、「Googleでの登録のメールアドレス」をクリックします。
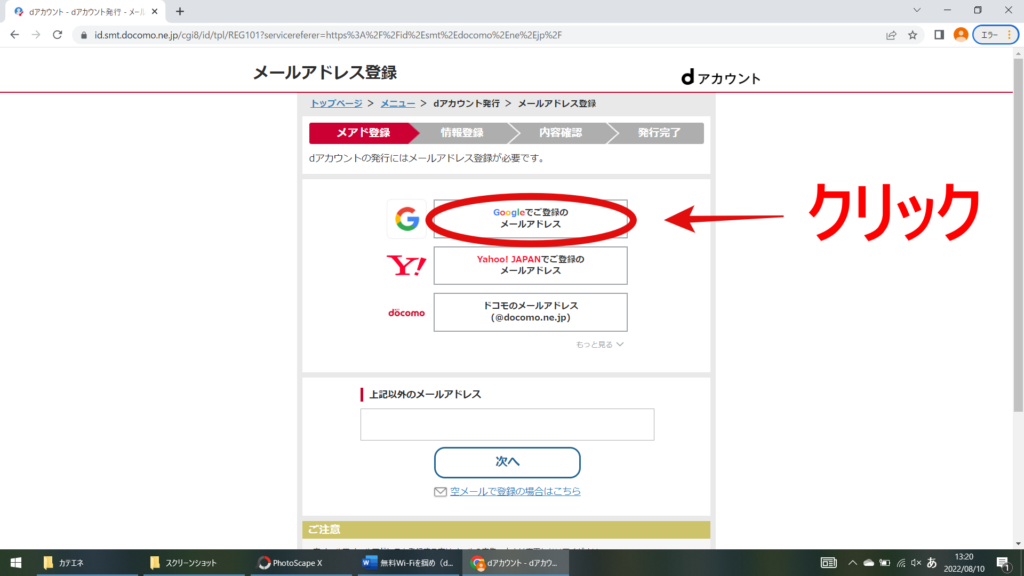
④dアカウントの選択画面になりますので、Gmailアドレスをクリックします。今回、解説用に新しくGmailを作成し、その時に名前を「日本太郎」にしました。みなさんも、Gmail作成時の内容がそのまま反映されていると思います。
※ この段階ではニックネームでOKです。
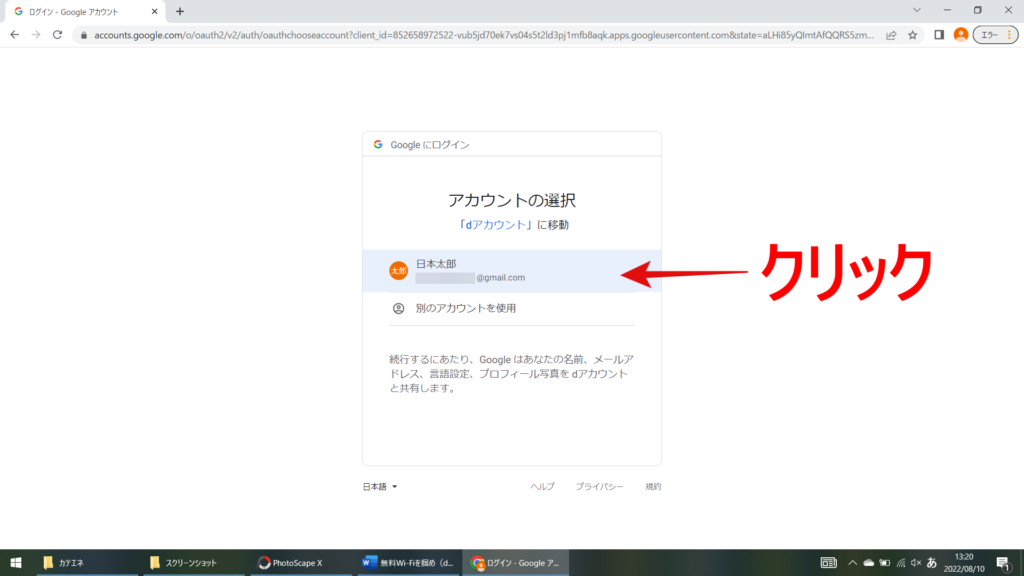
⑤dアカウントのIDを決めます。今回はGmailアドレスをそのままdアカウントのIDにします。
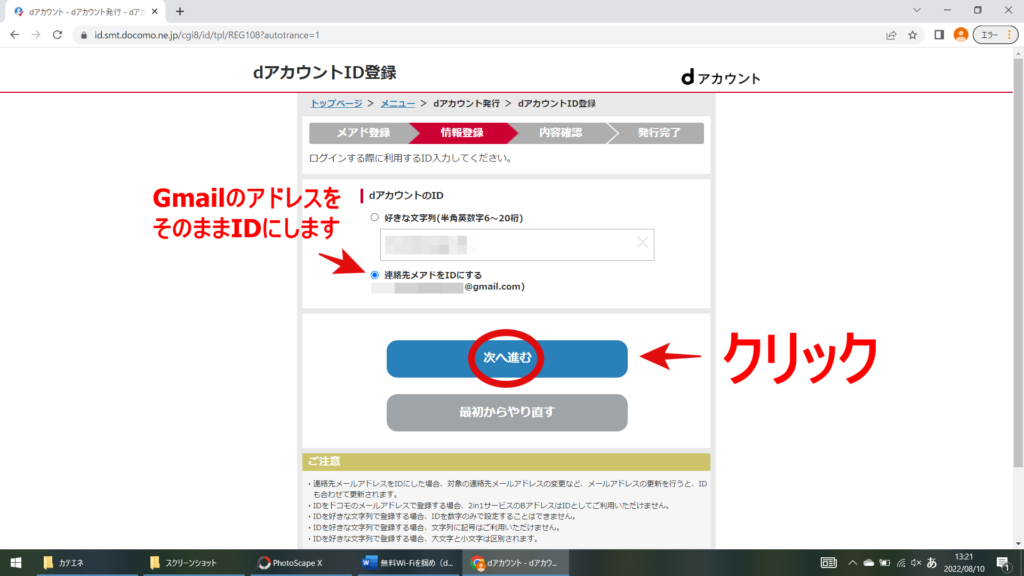
⑥必要事項を入力していきます。パスワード設定は、その条件を満たす複雑なモノでなければなりません。また、ここからは、本名を入力していきます。
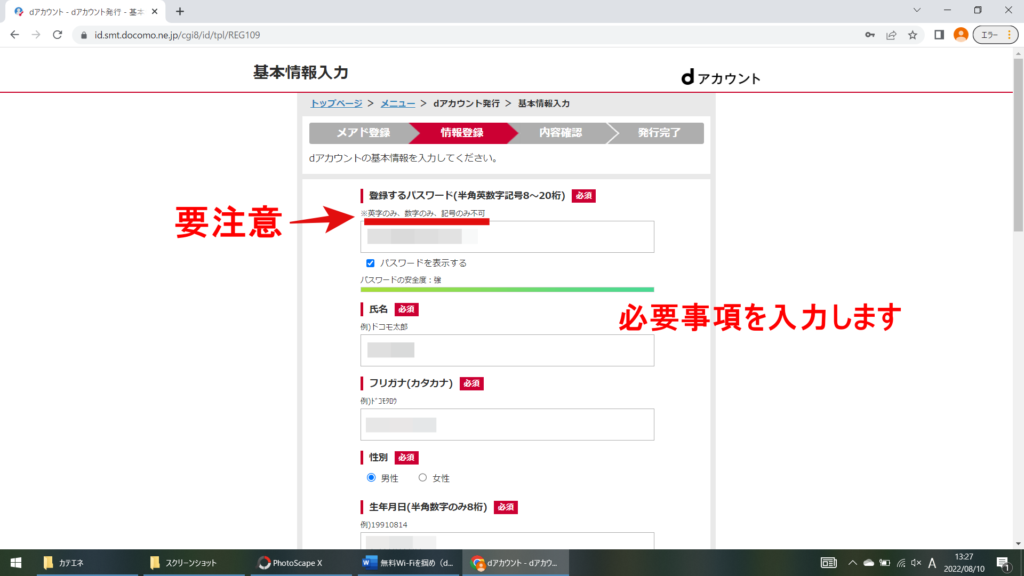
ショートメールが受信できる電話番号等、必要事項を入力したら、「次へ進む」をクリックします。
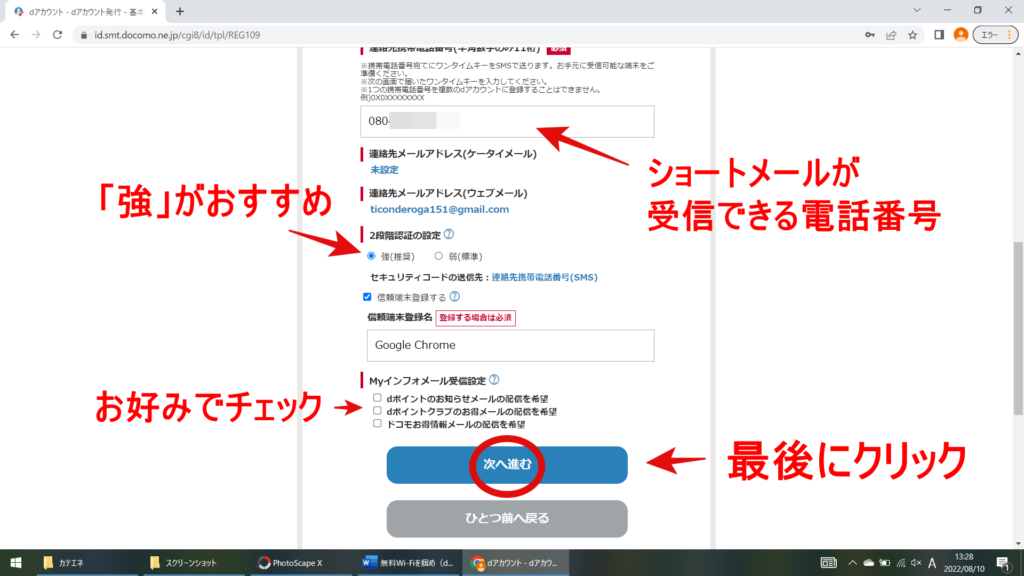
⑦この時、先ほど入力した携帯電話にショートメールが届きますので、記載されている6桁のワンタイムキーを入力して「次に進む」をクリックします。
※ 時間制限がありますので、注意して下さい。
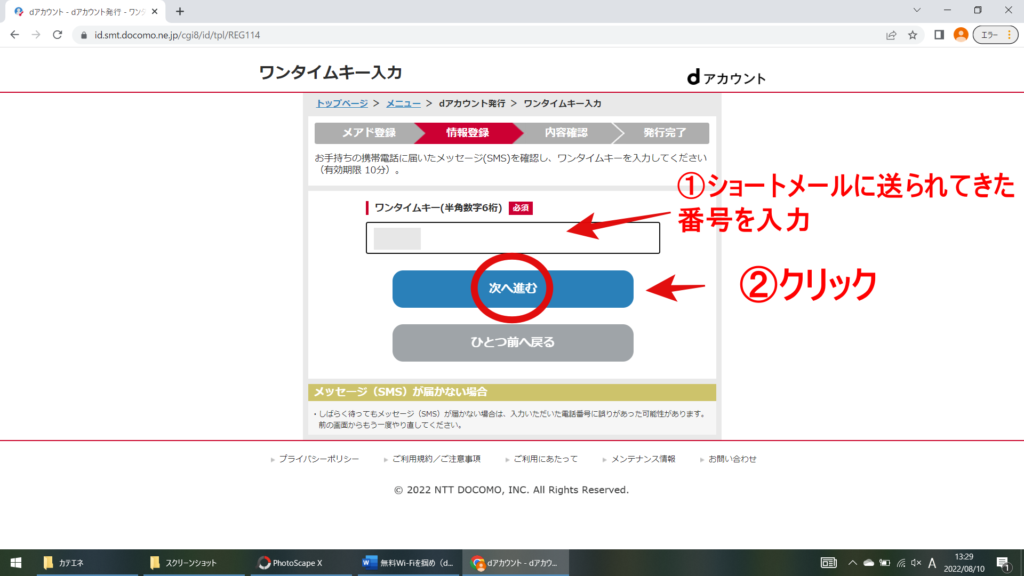
⑧入力事項の確認画面に移ります。利用規約をクリックして開き、確認した後に「同意する」にチェックを入れ「次へ」をクリック。
※ 利用規約を一度でも開かないと「同意する」にチェックが入りません
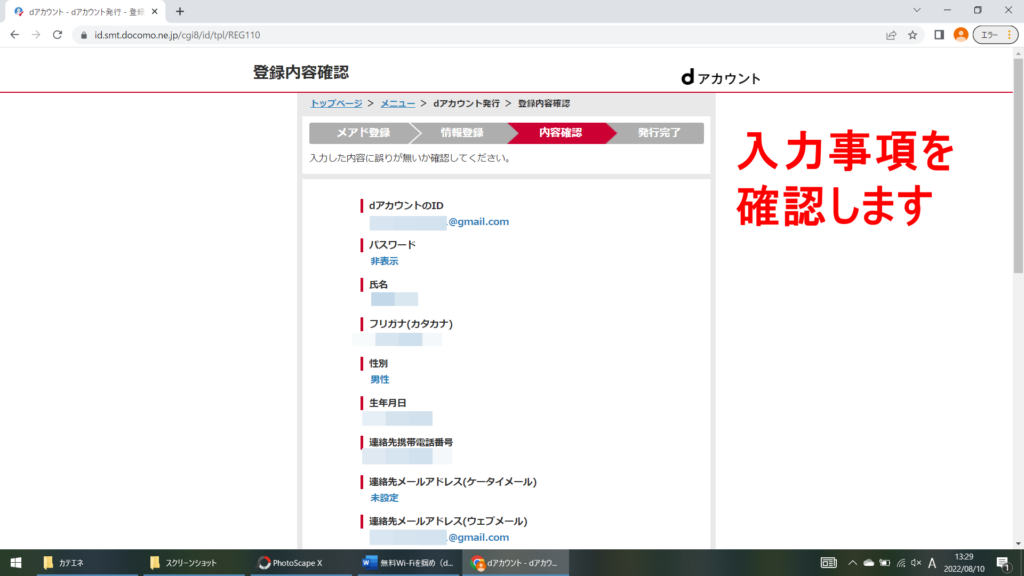
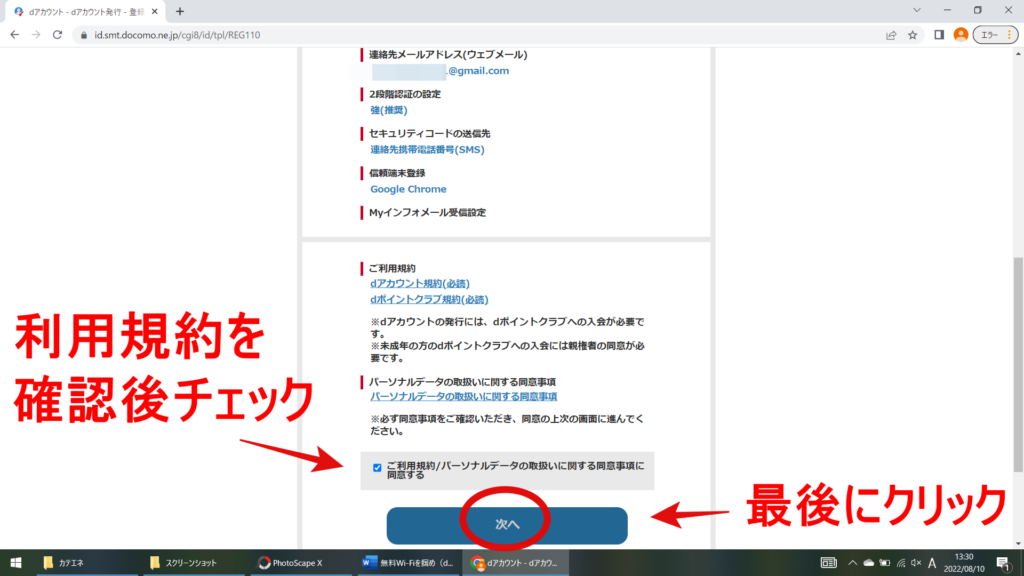
以上で、dアカウントを取得することが出来ました。
ステップ2 ポイントクラブ入会
「dアカウントの発行には、dポイントクラブへの入会が必須です」とあった通り、この時点で、dポイントクラブへの入会も完了しています。
ステップ3 dポイントカード利用登録
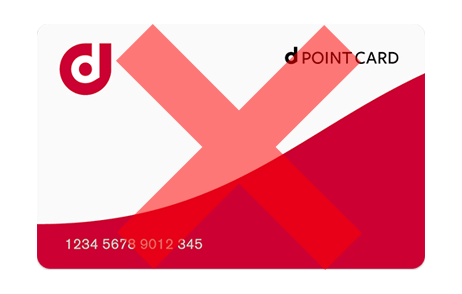
①次に、dポイントカードの利用登録を行います。実際に手元にdポイントカードが無かったとしても、ネット上でオンラインポイントカードの利用登録が可能です。
改めて、「dポイントカード」「登録」などで検索を行います。すると、
利用者情報登録 dポイント
という検索結果が現れますので、同ページをクリックします。
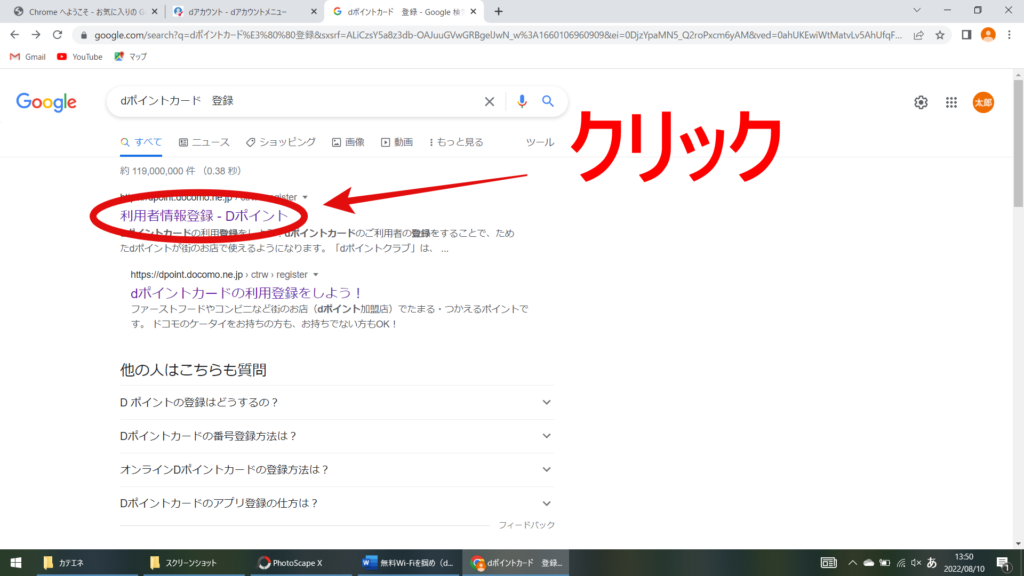
②利用者情報登録ページに移りますので、中段の「登録する」をクリックします。
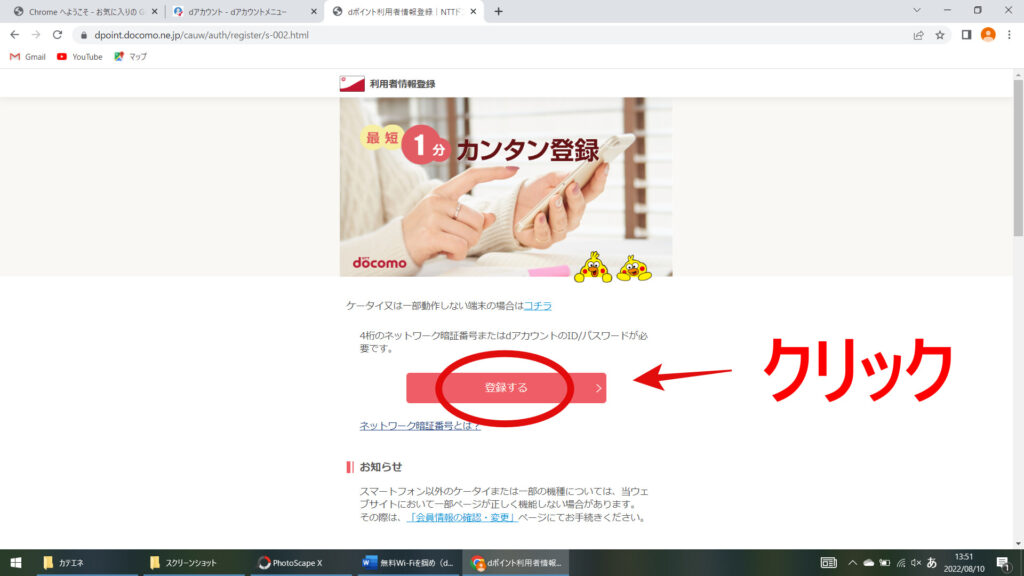
③dアカウントのパスワードを求められますので、先程設定したパスワードを入力します。
※パソコンの電源を落としたり、再起動したりしていると、改めてdアカウントのIDの入力も求められる場合がありますが、先ほど設定したID(今回の場合はGmailアドレス)を入力して下さい。
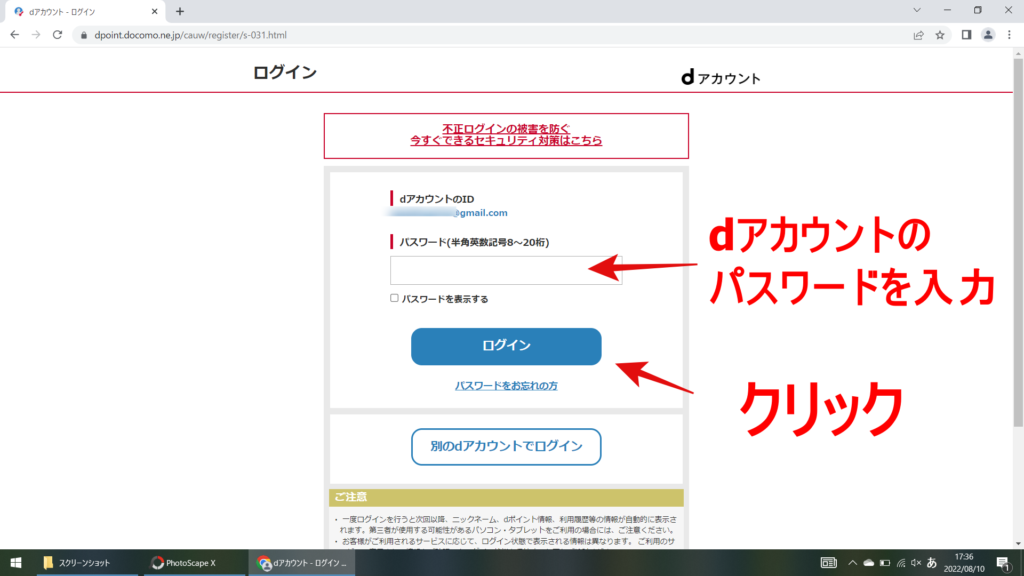
④利用者登録するdポイントカードの選択画面になりますので、一番下の「オンライン発行dポイントカード番号」をクリックします。
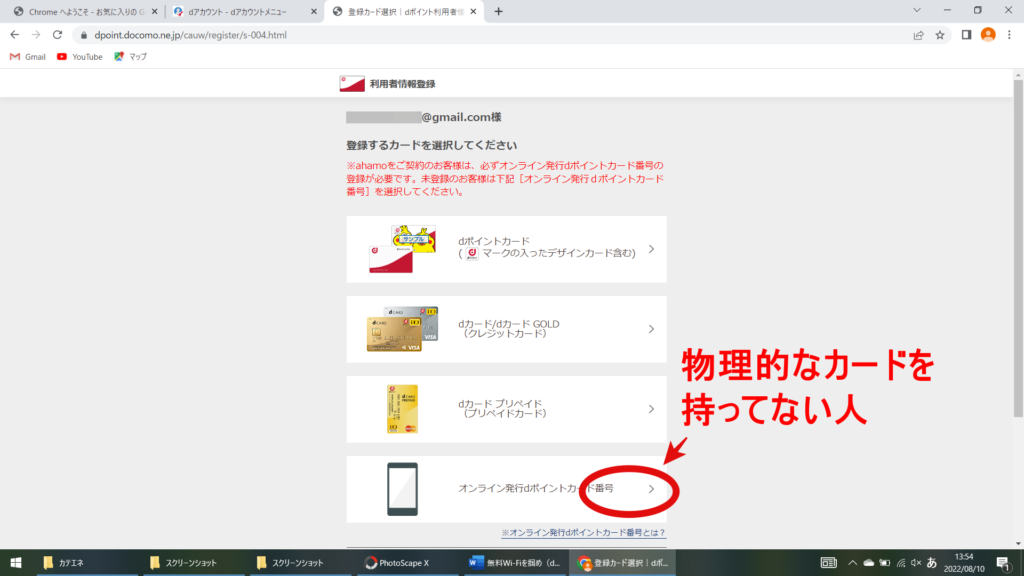
⑤利用者情報の入力画面に移りますが、dアカウント作成時の情報が反映されたものになっています。内容を確認し、パーソナルデータの取り扱いについて確認後、同意にチェックを入れ、「dポイントクラブ特約に同意して次へ」をクリックします。
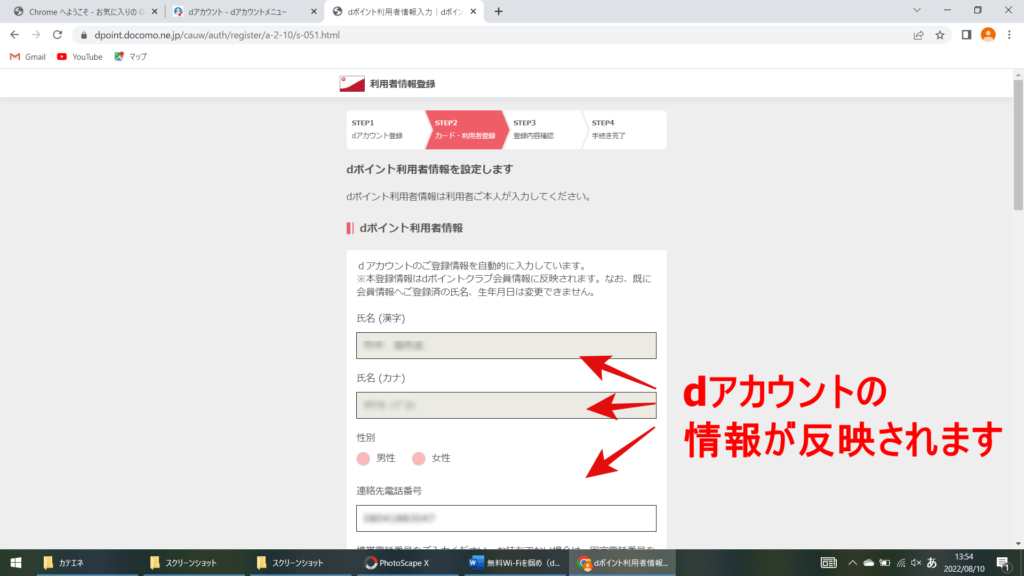
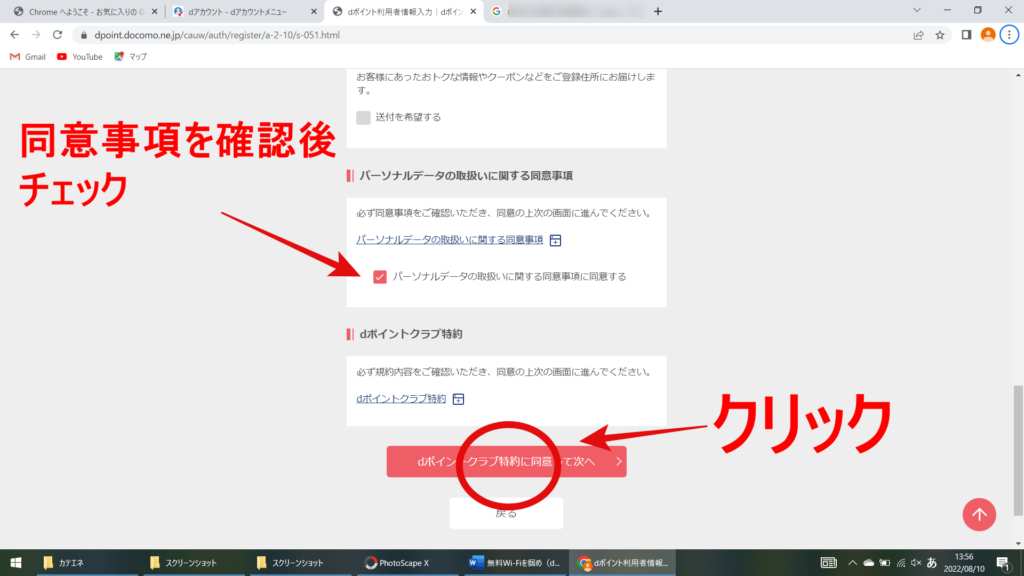
⑥登録内容の確認画面に移りますので、内容を確認し「登録する」をクリック。
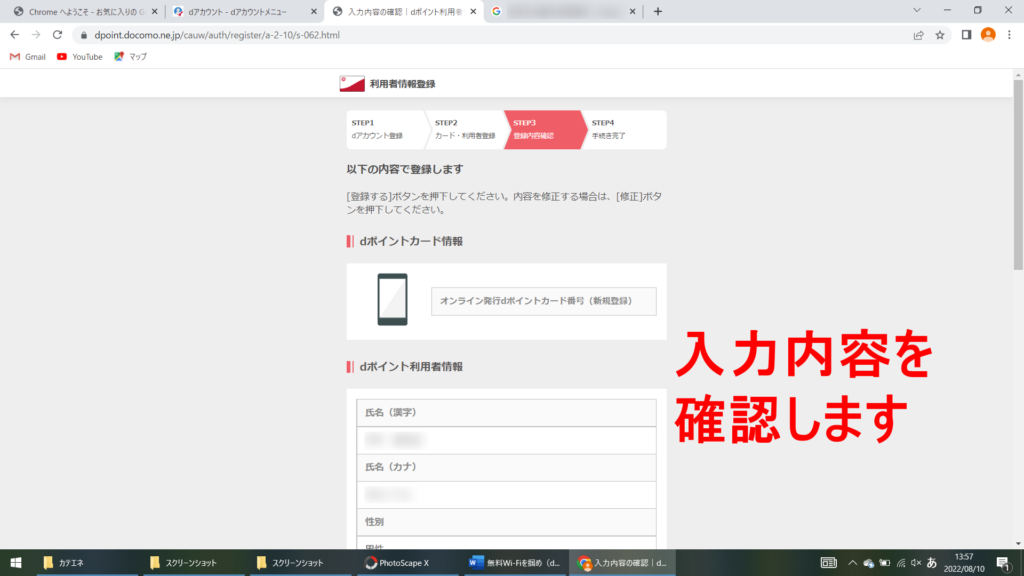
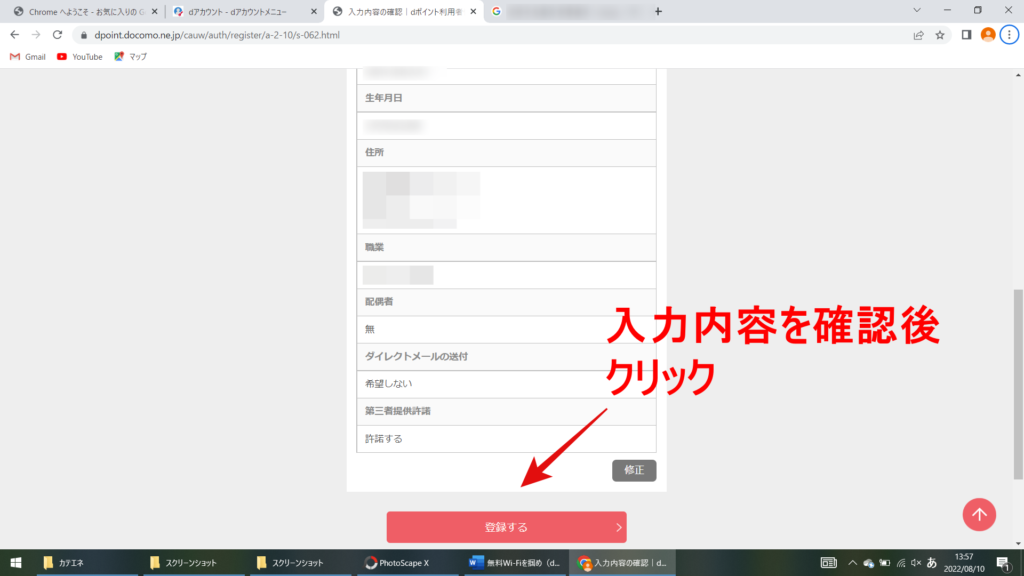
⑦dポイントカード利用登録完了です。
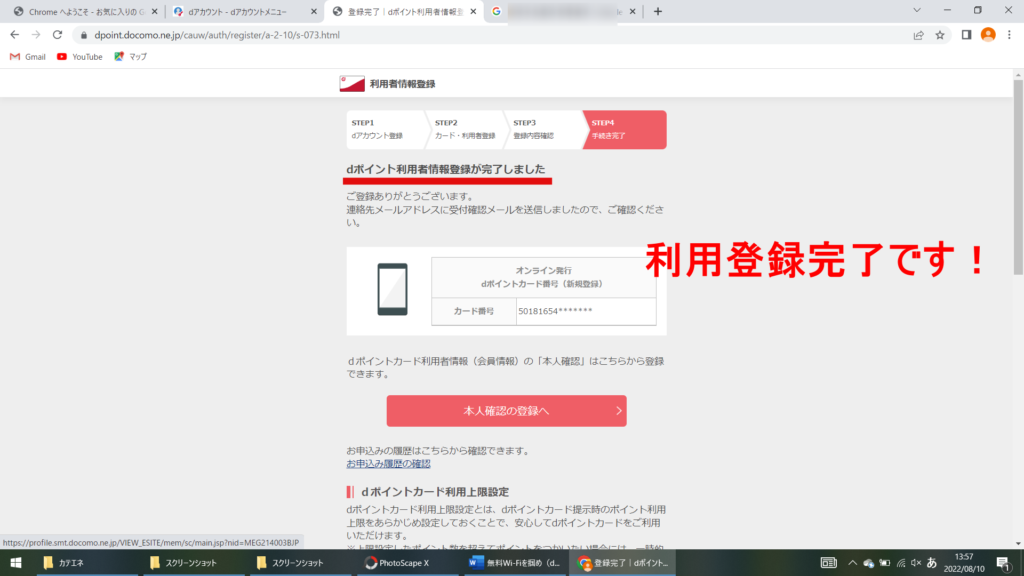
ステップ4 dWi-Fi利用申し込み
dWi-Fiの申し込みの条件である
- dアカウントの取得
- dポイントクラブ会員への入会
- dポイントカード利用登録
を満たすことが出来ましたので、次にdWi-Fiの申し込みを行います。
①利用者登録完了のページを下にスクロールすると、dWi-Fiのバナーが現れますので、クリックします。
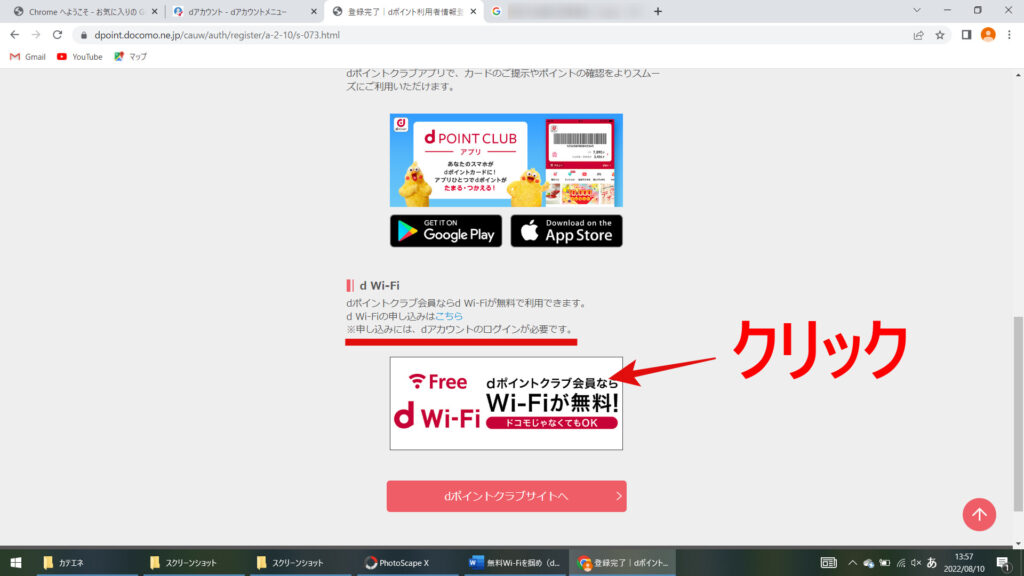
②docomoのページに移動し、まずは現在の状況が現れ、dWi-Fiは「未契約」とあるはずです。注意事項、利用規約を確認しならが、チェックを入れていきますが、ポイントは、「3 コンテンツフィルタ」でしょうか。このコンテンツフィルタにチェックを入れると、アダルトサイトは当然のこと、競馬やパチスロといったサイトの閲覧も制限されてしまいますので、フィルタは掛けない方が良いでしょう。
※今回は解説用のdアカウントですので、フィルタのチェックは入れてあります。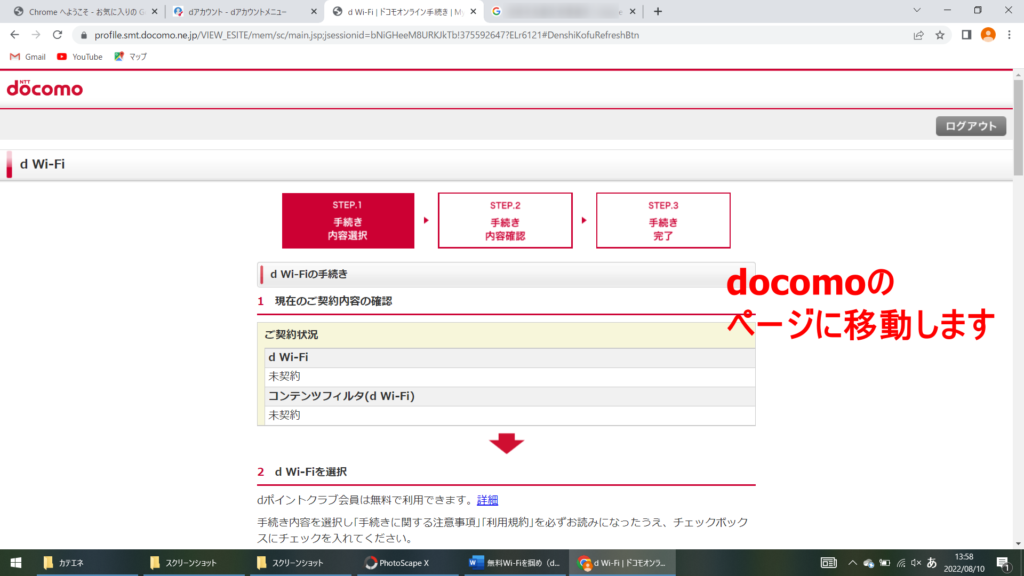
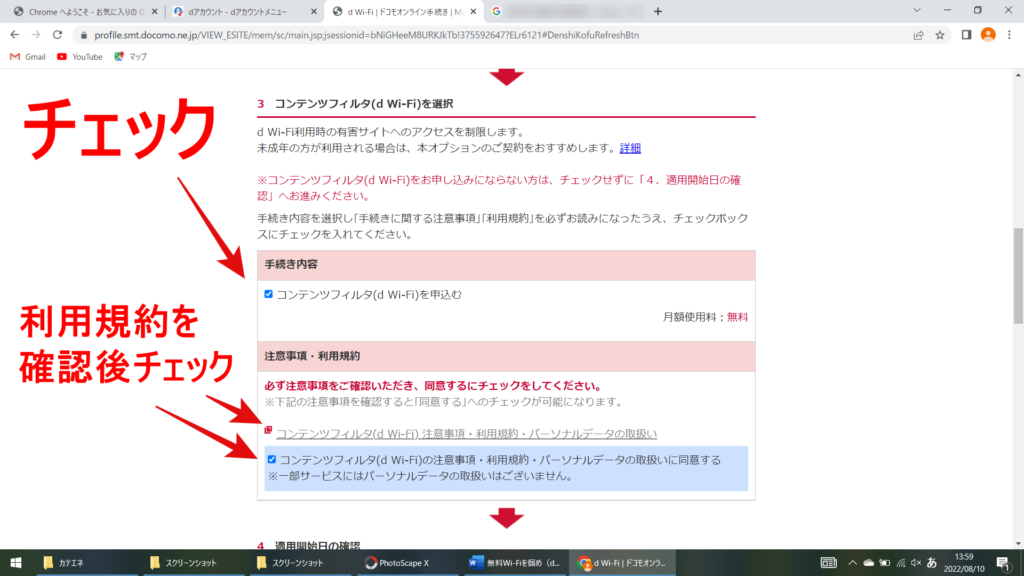
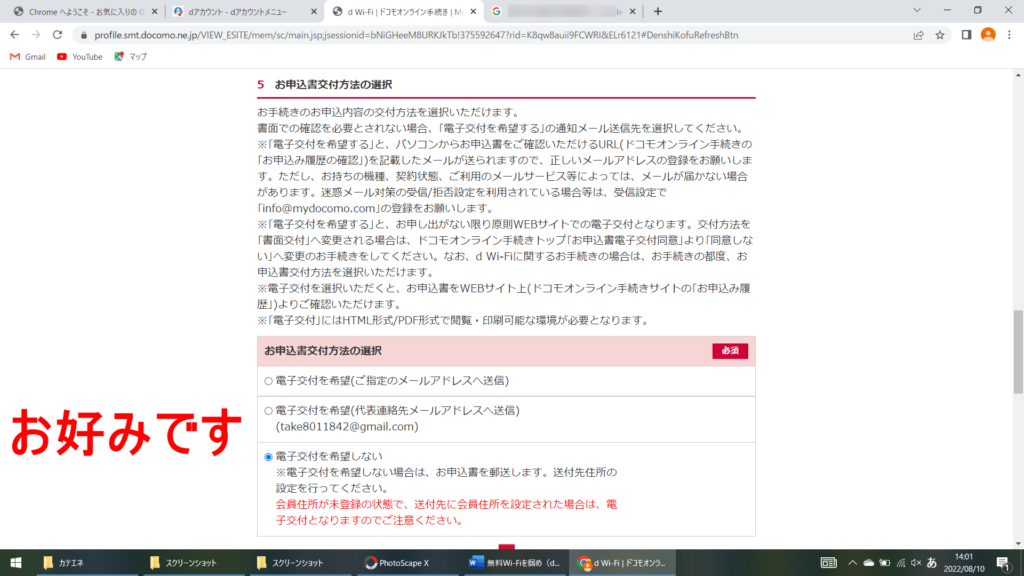
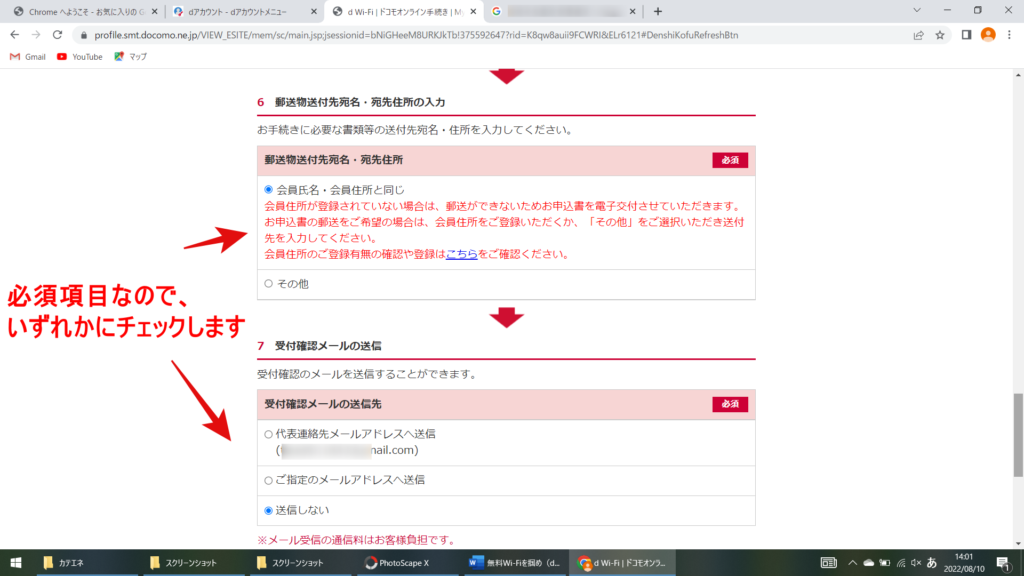
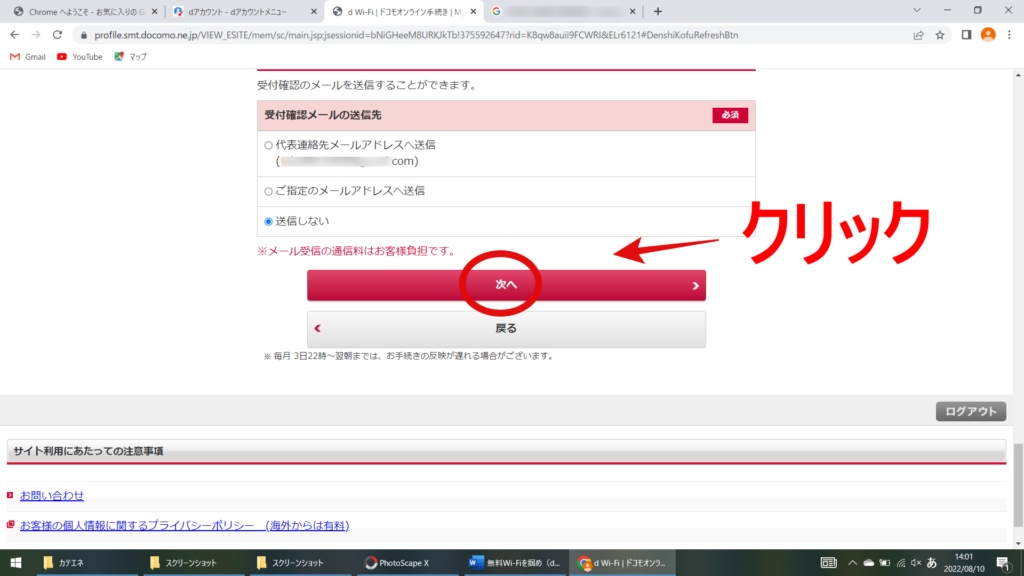
最後に「次へ」をクリックします。
③内容確認画面となりますので、確認後、「手続きを完了する」をクリックすれば、申し込み完了です。
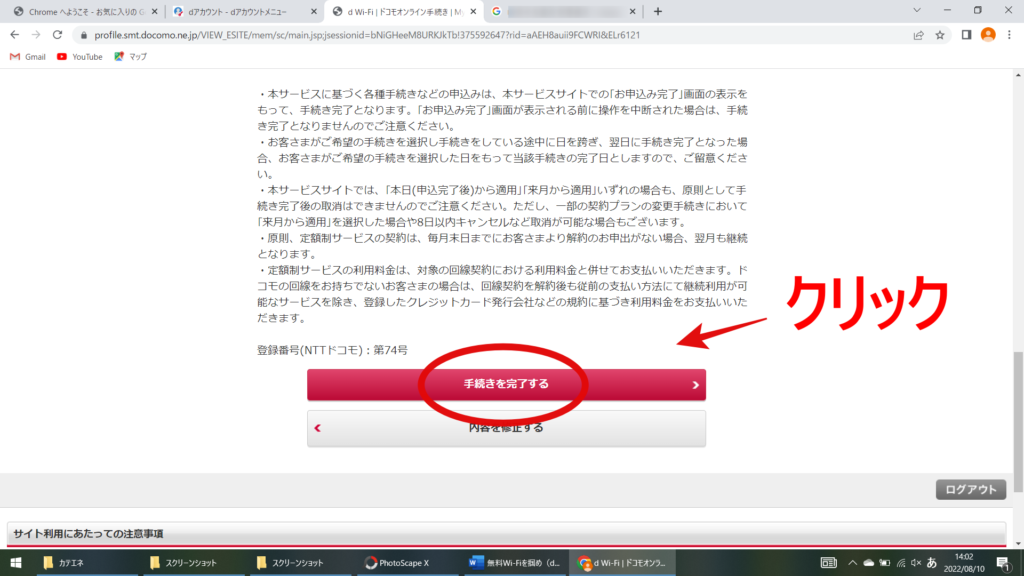
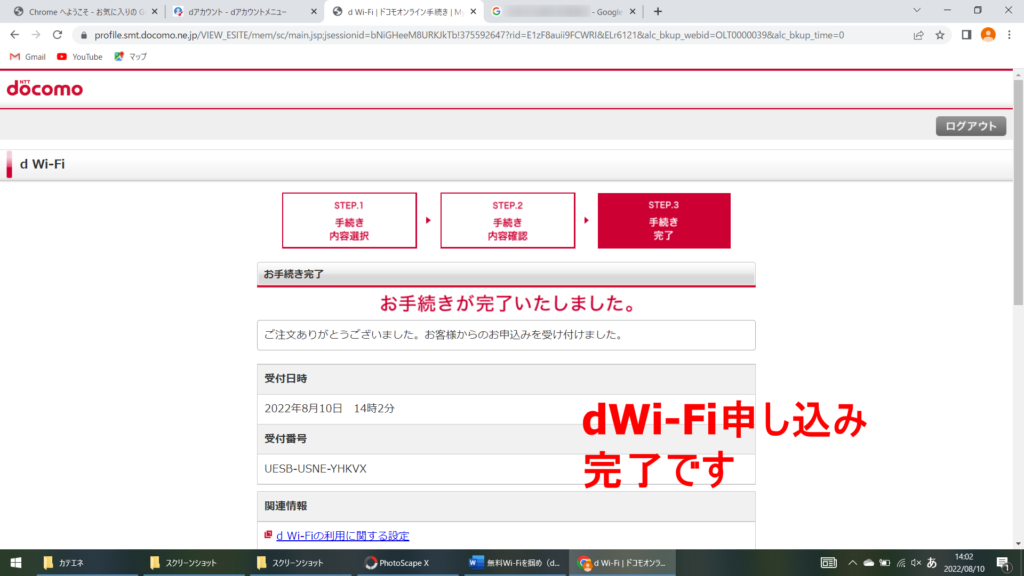
ステップ5 dWi-Fi パスワード設定
最後にdWi-Fiのパスワードを設定します。
dWi-FiのIDは、自動的にdアカウントのIDになるんですが、パスワードは、
改めて設定する
という謎仕様ですので、結構躓(つまず)く人が発生しているのではと思うのですが・・・。 そうならない為にきっちり設定していきましょう。
①先程の申し込み完了画面を下までスクロールさせると、「My docomo お客さまサポートへ」というボタンが現れますので、クリックし「My docomo]のページに移動します。
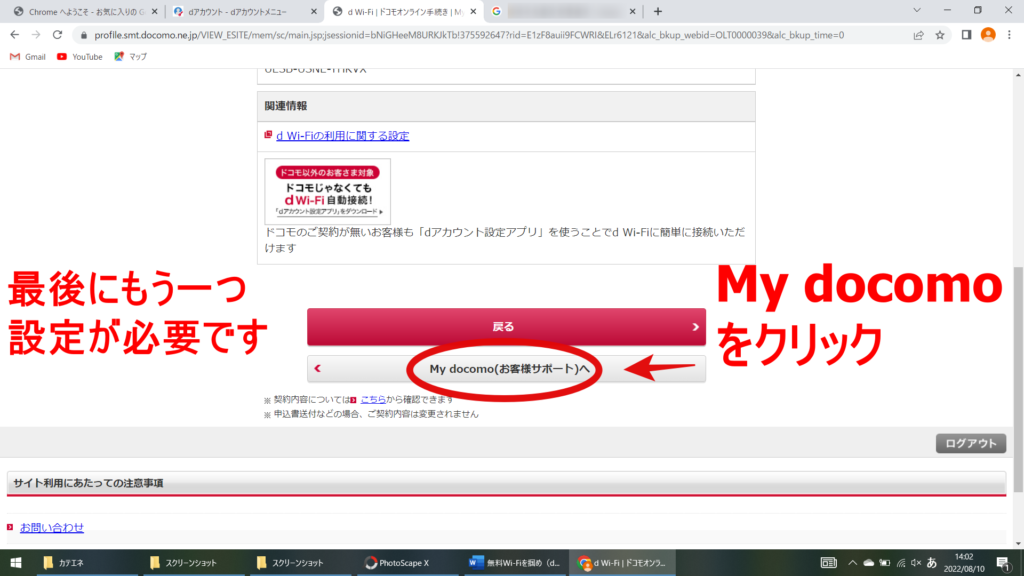
②そのままの流れで来れば、My docomoのページにはログイン状態で移動できますが、再起動などを挟んでいる場合は、検索サイトで「マイドコモ」と検索して移動してきて下さい。その際は、dアカウントのID、パスワードが必要となる場合もあります。
ログインしたら、メニューバーの「設定」をクリックします。
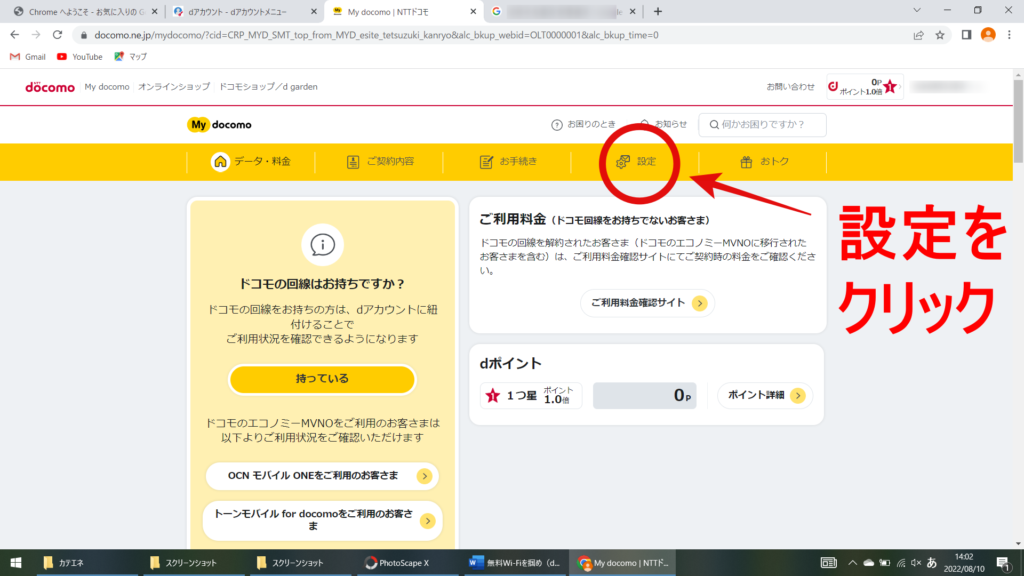
③「設定」ページを下にスクロールしていくと、「データ通信」のカテゴリーに「dWi-Fi設定」が現れますので、「もっと見る」をクリックします。
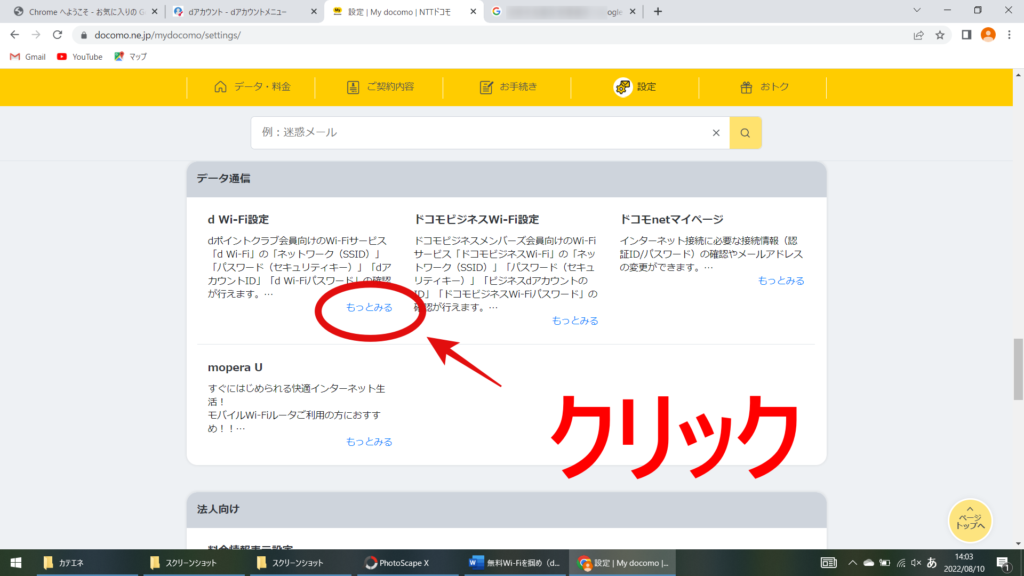
すると、「dWi-Fiのパスワードを設定、変更する」というボタンが現れますのでクリックします。
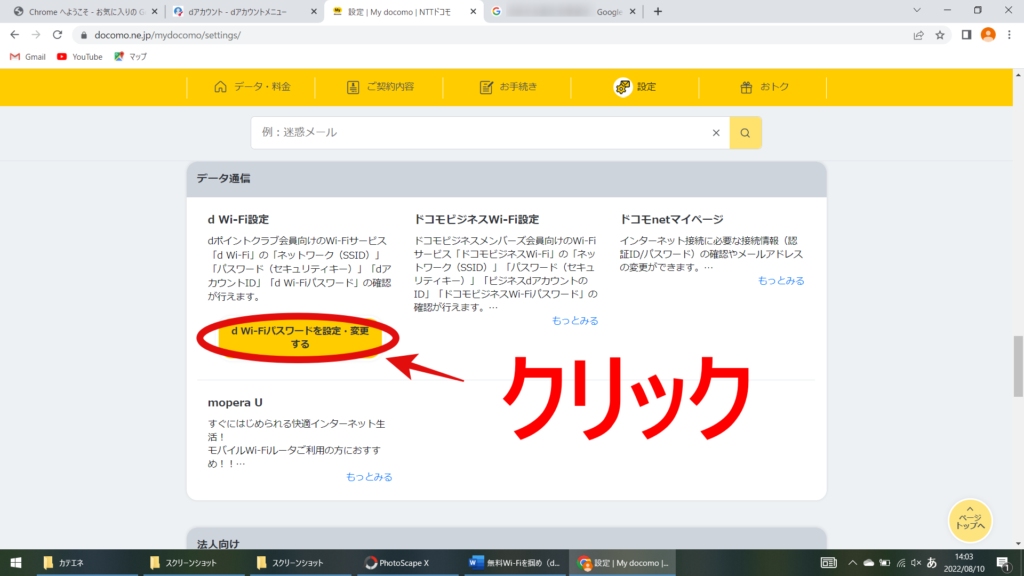
④dWi-Fi設定画面に移動し、「ID/パスワード」のタブをクリックします。
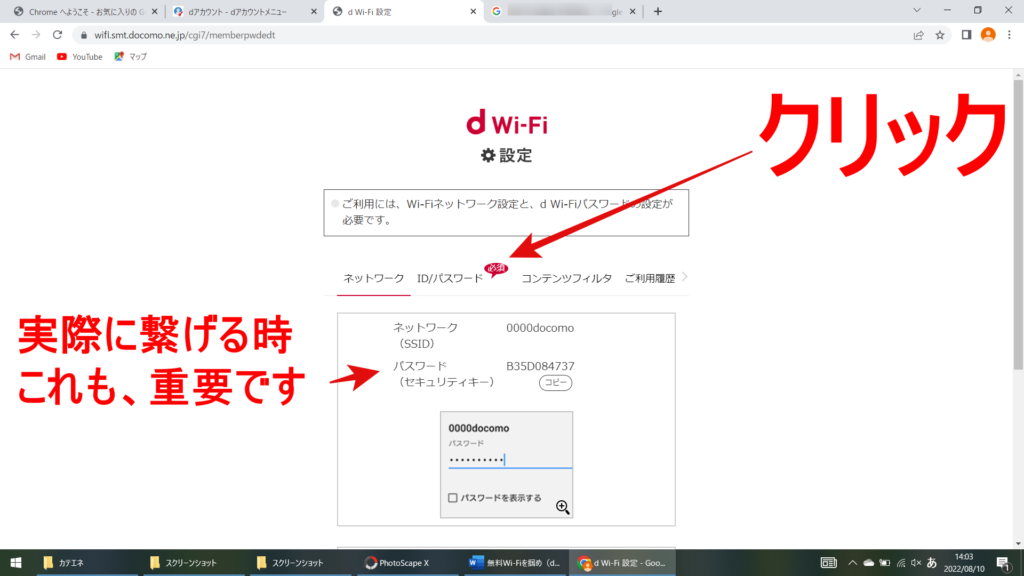
⑤ID/パスワードのタブを開くと、dWi-Fiパスワードは「設定が必要です」となっていますので、画面下段の「設定する」をクリックします。
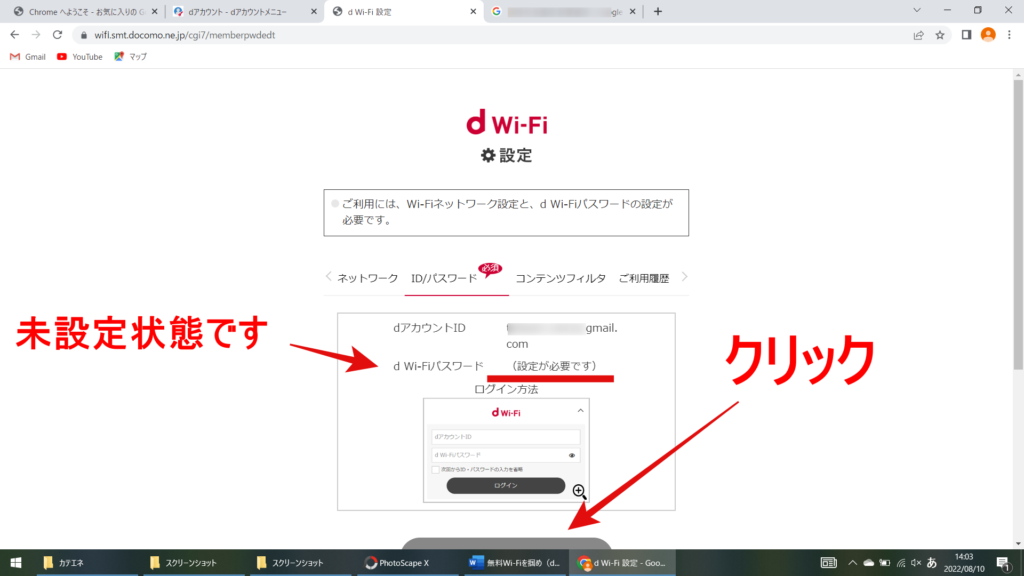
⑥5桁から7桁のパスワードをお好みで設定し、最後に「変更する」をクリックします。dアカウントのパスワードの一緒にすればいいじゃん。と思いますが、dWi-Fiのパスワードは7桁までという設定なので収まり切らないはずです。改めて設定しましょう。
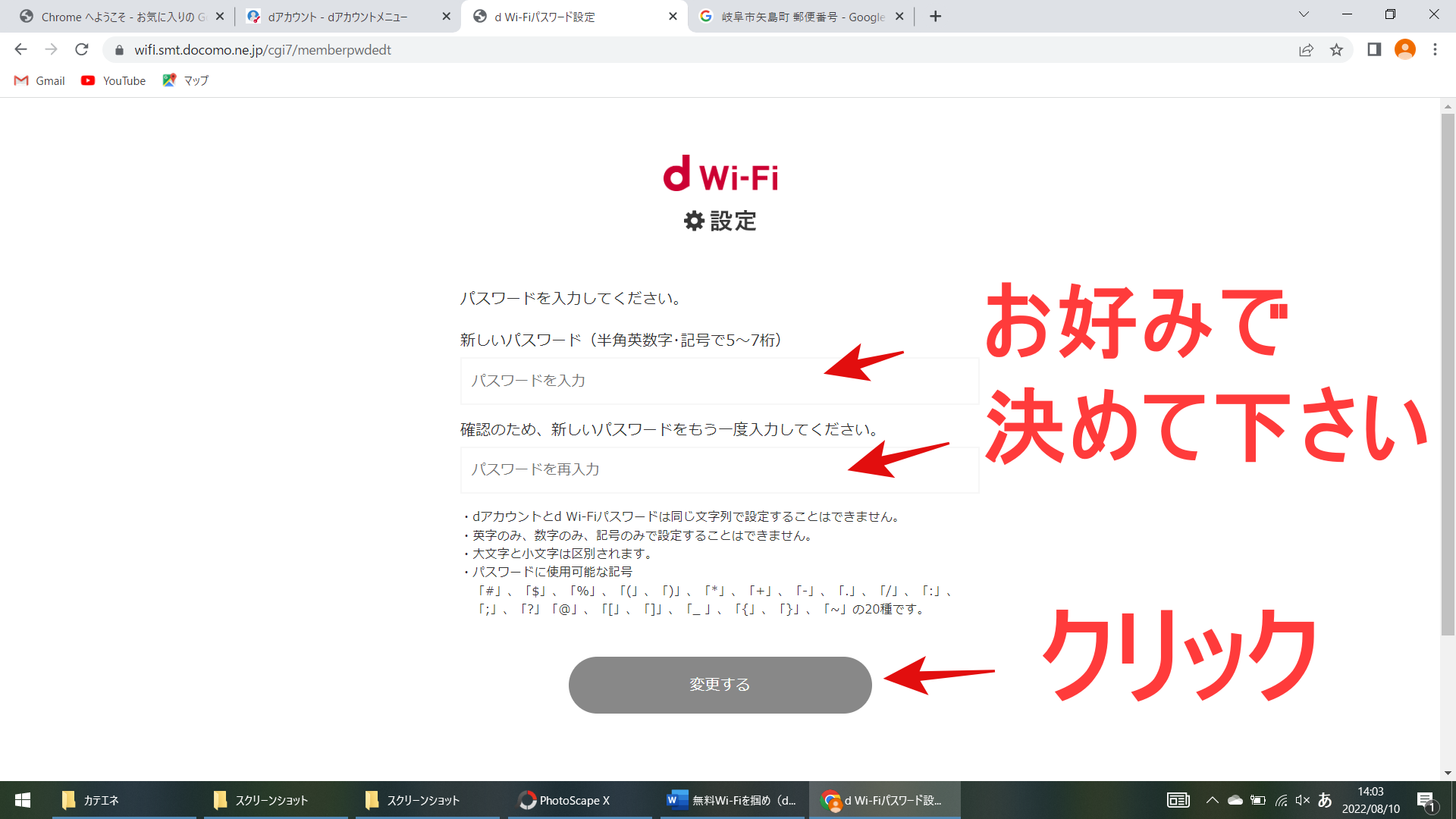
長々解説してきましたが、以上で事前準備は終了です。
次回は、dWi-Fiのスポットエリアでの実際の接続方法について解説いたします。




コメント