世界中で日々挙行されるスポーツのビッグマッチのLive配信を続けるDAZNはスポーツ好きにとっては欠かすことの出来ない動画配信サービスですよね。
スポーツ観戦はなんといってもLiveが一番!というかネット配信が進んだ今の時代、録画観戦はあり得ないです(個人的見解ですが)。録画だと応援に力が入りません。

こうなりますよね・・・。
深夜であっても放送が始まるのを心待ちにし、おつまみ、飲み物もスタンバイ!おトイレも済まし
観る側も臨戦態勢に突入!
したところで、いざDAZNにログインしようとしても、いつもはすんなりログイン出来るのに、「お客様のアカウントではご利用いただけません」のエラーメッセージにはじかれてしまう・・・。そして、試合開始時間は刻一刻と迫る・・・。
そんな経験がある方、若しくは今、正にその状態に陥っていらっしゃる方が、このページをご覧になっていると思いますので、早速結論へと参ります。
ネット環境が不安定だったり、DAZNの支払いが何らかの原因で滞っていたり、パソコンを再起動させてみたけど・・・という初歩的な確認事項はすっ飛ばしますからね!あしからず。
1 対象者
当ページで以下の対象者様の不具合について解消の手助けとなる内容となっています。
- パソコンでDAZN(DAZN for docomo)を観ようしている方
- いつもはログイン出来ているのに、何故かログイン出来ない方
- スマホやタブレットではログイン出来ているのに、何故かパソコンでははじかれる方
- ブラウザはChromeを利用という方
※ 応用として
- パソコンでログインできても、スマホやタブレットでははじかれる方
- Edgeで利用しようとするもはじかれる方
についても試す価値アリます。引き続きご覧いただければと思います。
2 解決策
手順はいたって簡単、シンプルです。直ちに、
① ブラウザの閲覧歴等を削除
② パソコンを再起動
③ 改めてDAZNにログイン
を実行してみて下さい。
パソコンには、利用者自身も知らない内に様々な履歴が自動的に記録されていきます。自ら入力した情報もcookieとして残ります。これらの記録が影響(いたずら)し、
ログイン出来ない
という状況になっている可能性があります。
他の端末ではログインできるのに・・・。という方は真っ先にこの方法を試して下さい。お悩み解消出来ると思います。
3 履歴削除の手順解説
Chrome(Windows)編
① Chrome右上の「…(縦)」をクリックします。
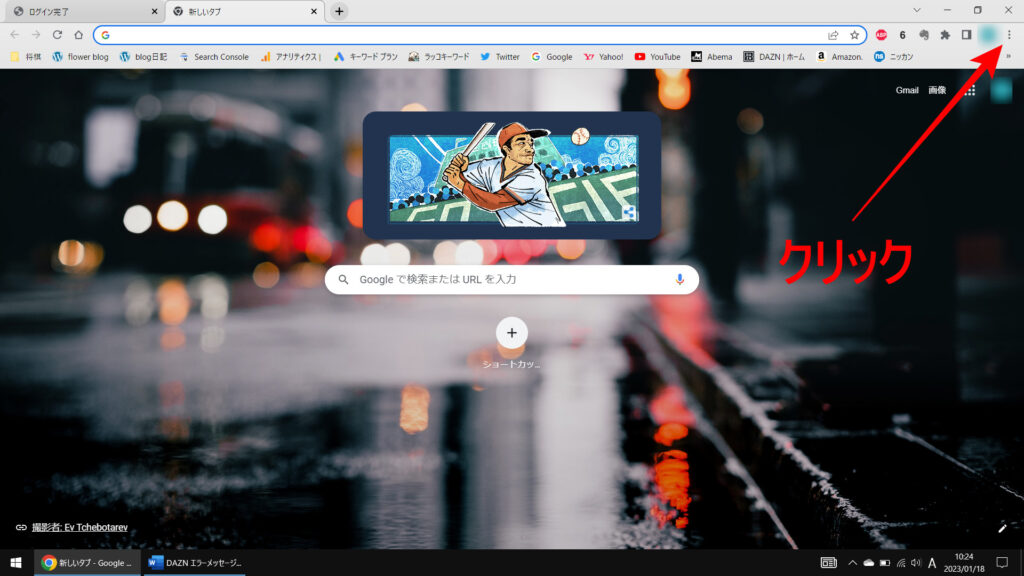
「・・・」は設定への入り口です。
② 表示されたタブの下段にある「設定」をクリックします。
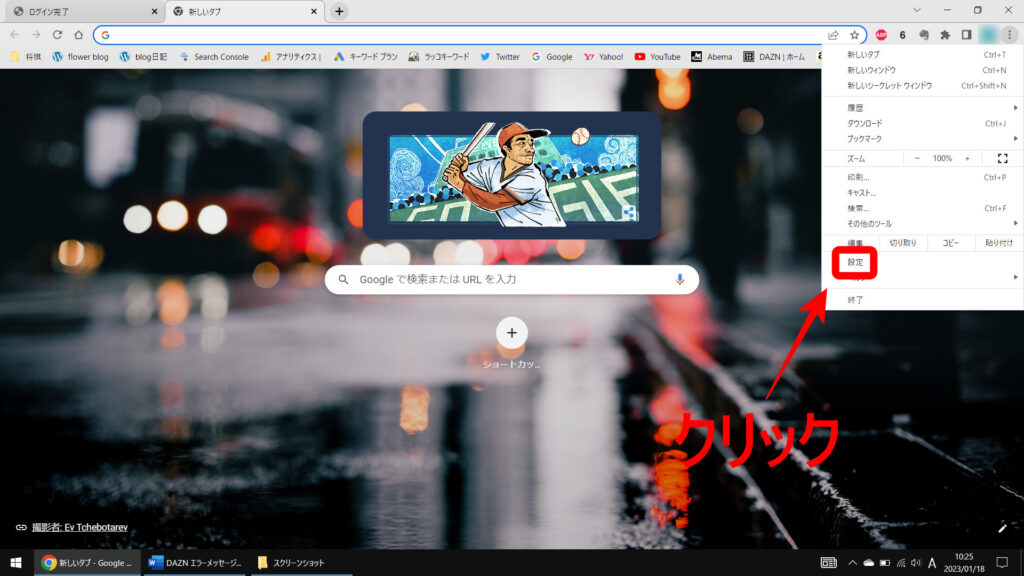
タブの下の方に「設定」があります。
③ 設定画面が現れますので、左側の「プライバシーとセキュリティ」をクリックします。
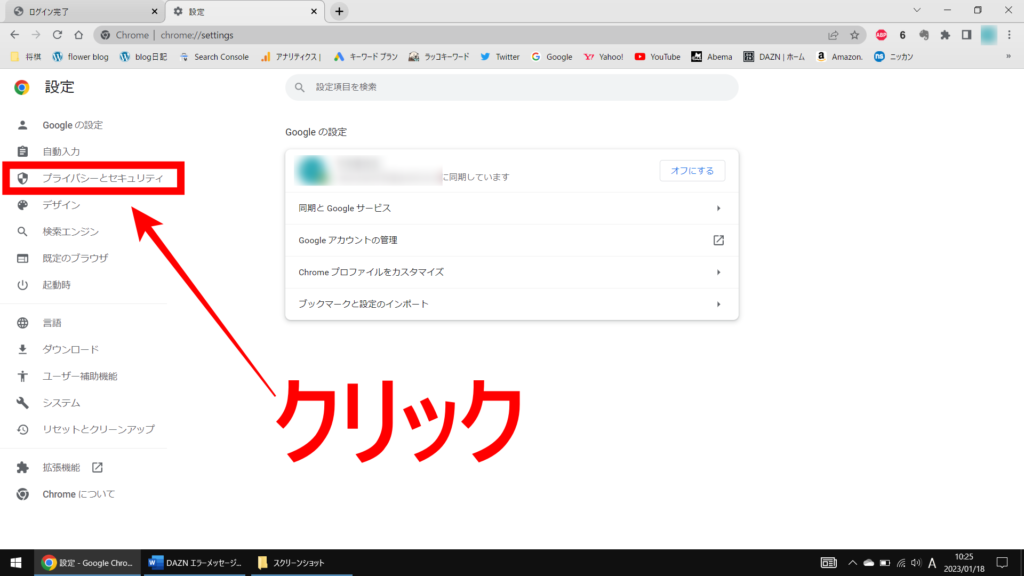
④ 「閲覧履歴データの削除」をクリックします。
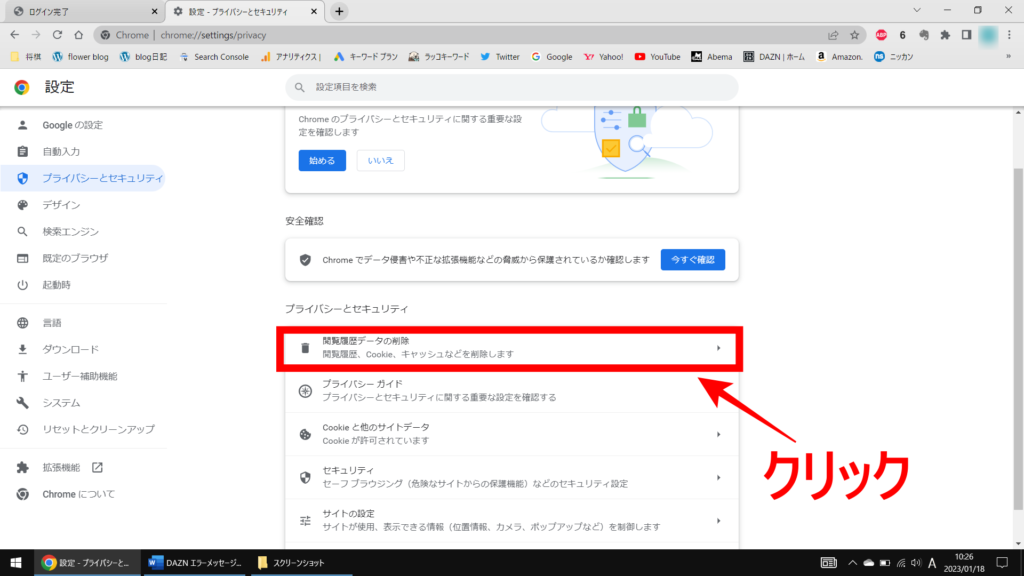
少し下にスクロールすると現れます。
⑤ 「閲覧履歴データ削除」画面の基本設定タブにある、「閲覧履歴」「Cookieと他のサイトデータ」にチェックを入れた後、右下の「データ削除」をクリックします。
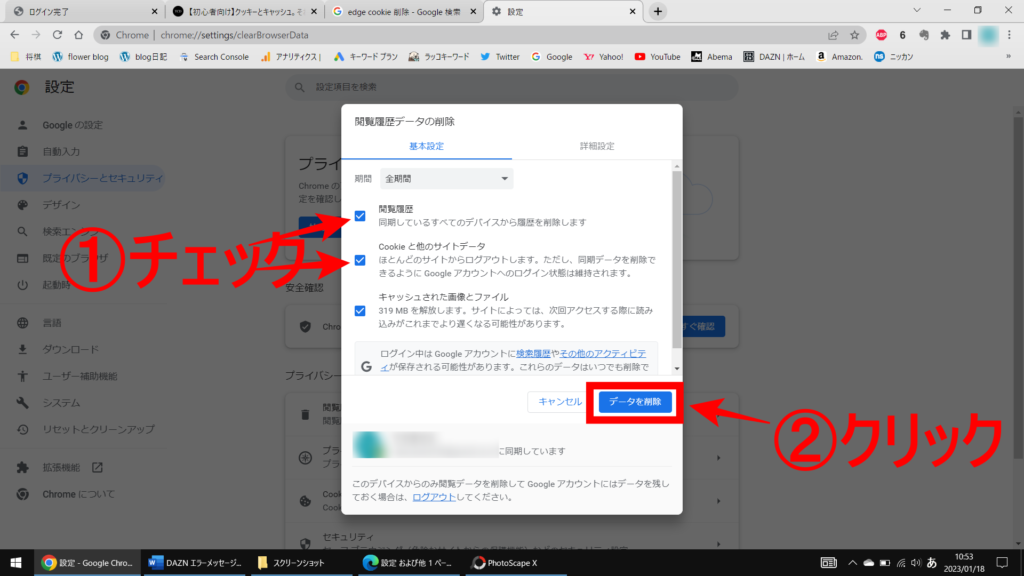
チェックを入れるのを忘れずに!!!
⑥ 以上の操作でChromeのリフレッシュが行われました。念には念を入れて、Windowsの再起動を行いDAZNにログインしてみて下さい。
Edge編
① Edge右上の「…」をクリックします。
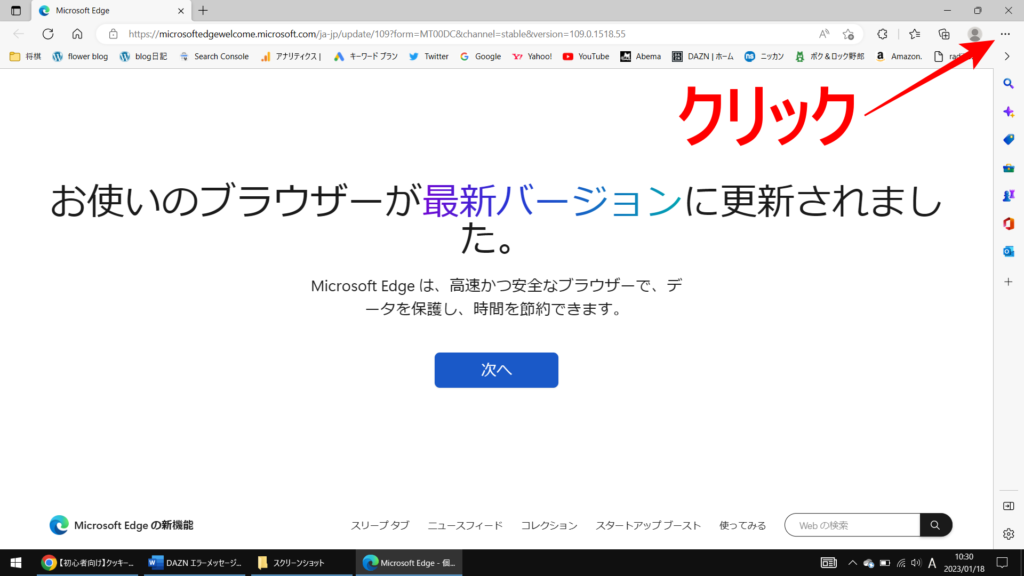
「・・・」は設定への入り口です。
② 表示されたタブの下段にある「設定」をクリックします。
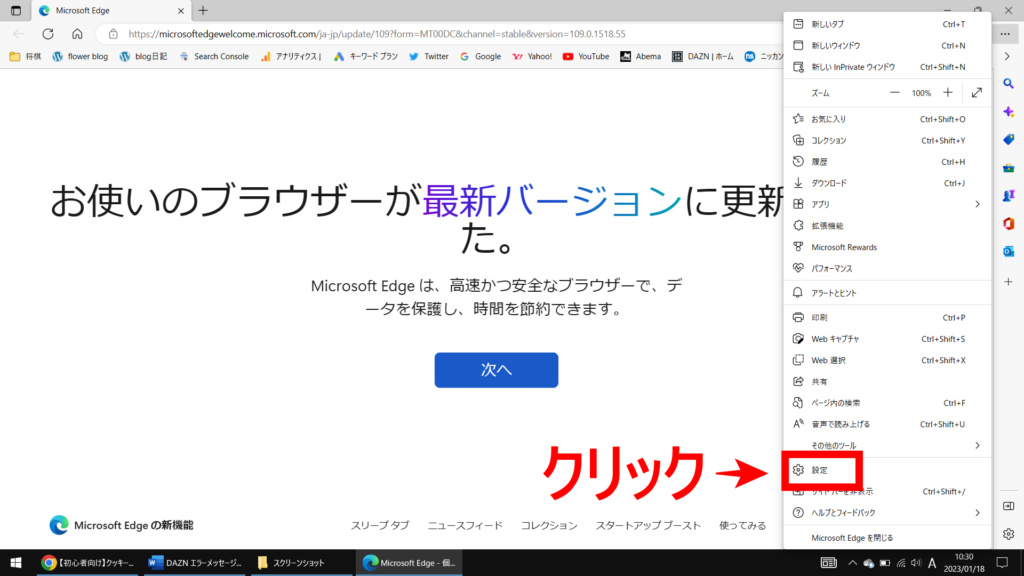
一番下に近い位置になりますね。
③ 「設定」画面になりますので、右側の「プライバシー、検索、サービス」をクリックします。
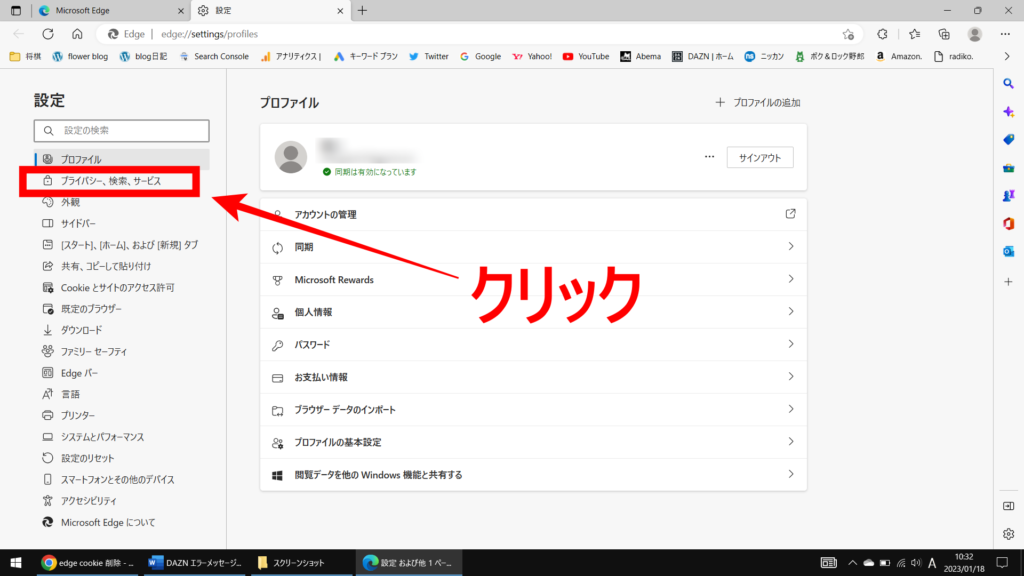
左側の項目から選びます。
④ 少し下にスクロールさせると、「閲覧データのクリア」という項目が現れますので、その中の「クリアするデータの選択」をクリックします。
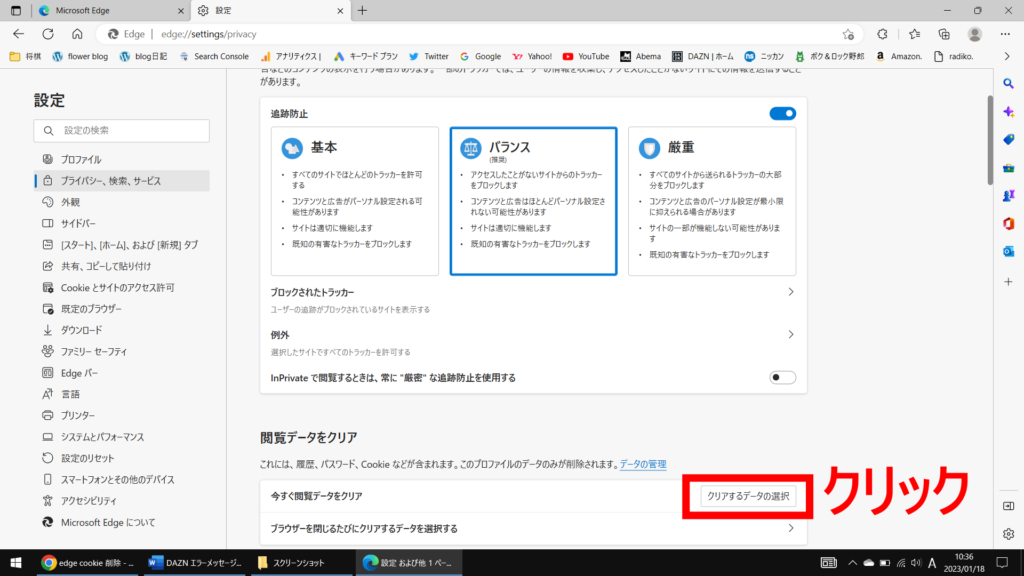
少し下にスクロールして下さい。
⑤ 削除する時間の設定は、「全ての期間」とします。そして、「閲覧の履歴」「Cookieおよびその他のサイトデータ」にチェックを入れ、「今すぐクリア」をクリックします。
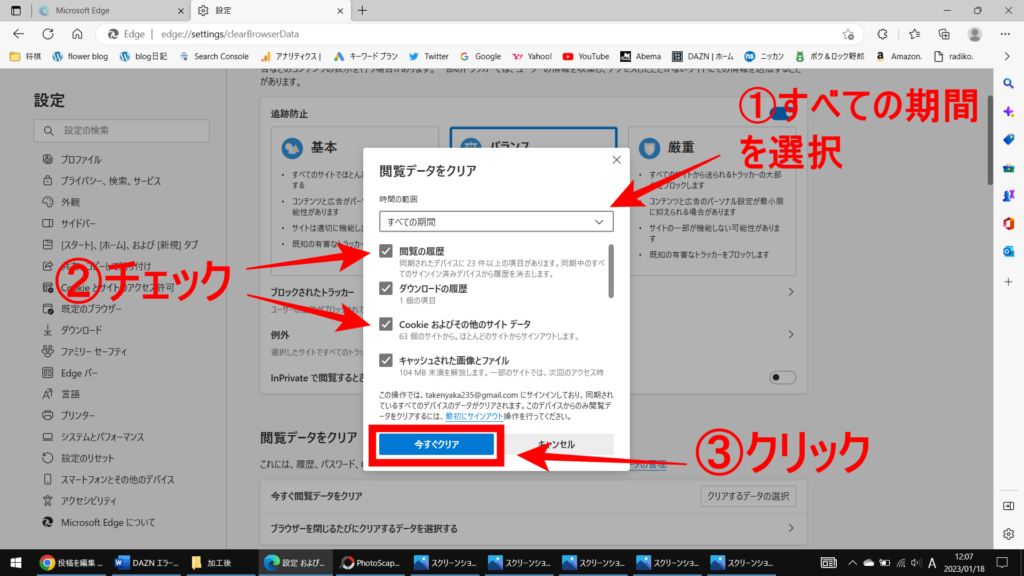
必ず、Cookieデータの削除にはチェックを入れて下さい
⑥ これでEdgeのリフレッシュは完了しましたので、Windowsの再起動後に改めてDAZNへのログインを試して下さい。
スマホやタブレットのDAZNアプリで視聴しよとしてもエラーとなる場合
DAZNの一つのアカウントで2台のデバイスまで同時に番組を視聴できます。それに視聴デバイスとしては一つのアカウントで
4台のデバイスを登録可能
です(ログインの都度、自動で登録されていきます)。
新しいデバイスでDAZNにログインするとログインの古い順から自動的に削除される様ですが、いつまでも古いデバイスが登録され続けるバグが発生している可能性もあります。
一度、DAZNのマイページから登録デバイスを確認し、古いデバイスが居残っている様なら削除をおすすめします。
以下は、削除手順です。
① DAZNにログインし、右上の「メニュー」をクリックします。
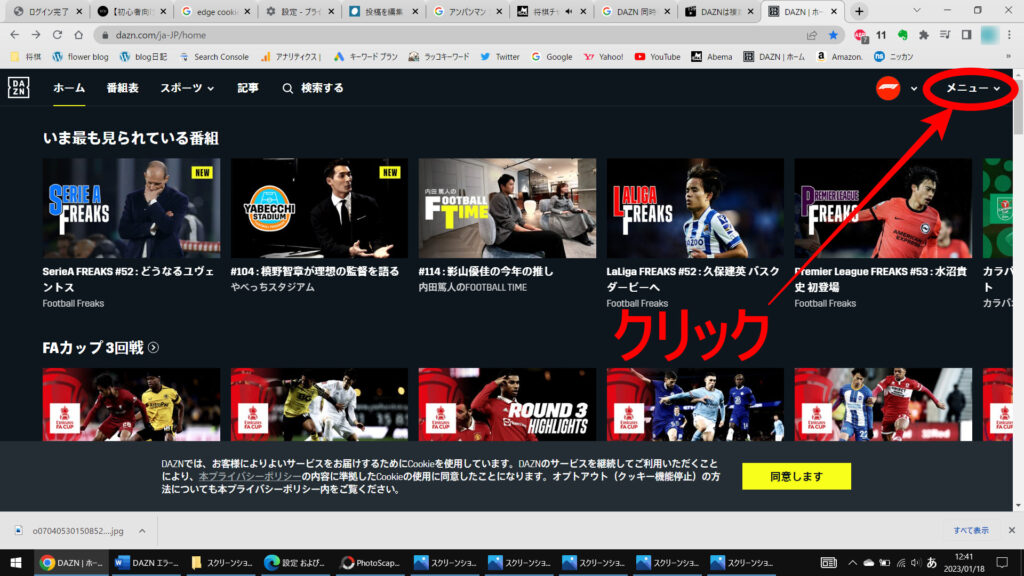
右上にあります。
② 「メニュー」の中の「マイ・アカウント」をクリックします。
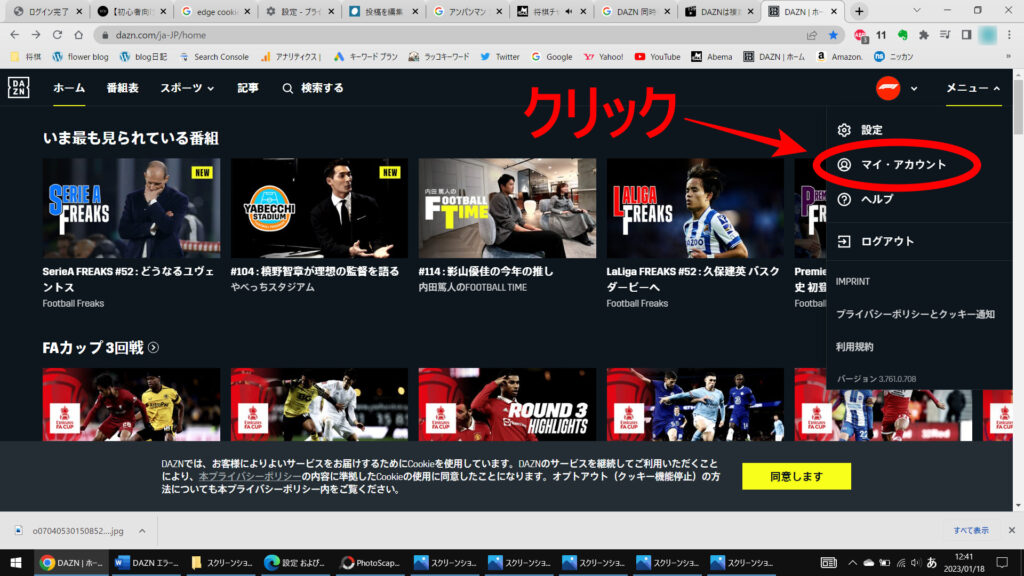
「設定」ではなく、「マイ・アカウント」をクリックです。
③ 「デバイス」をクリックします。
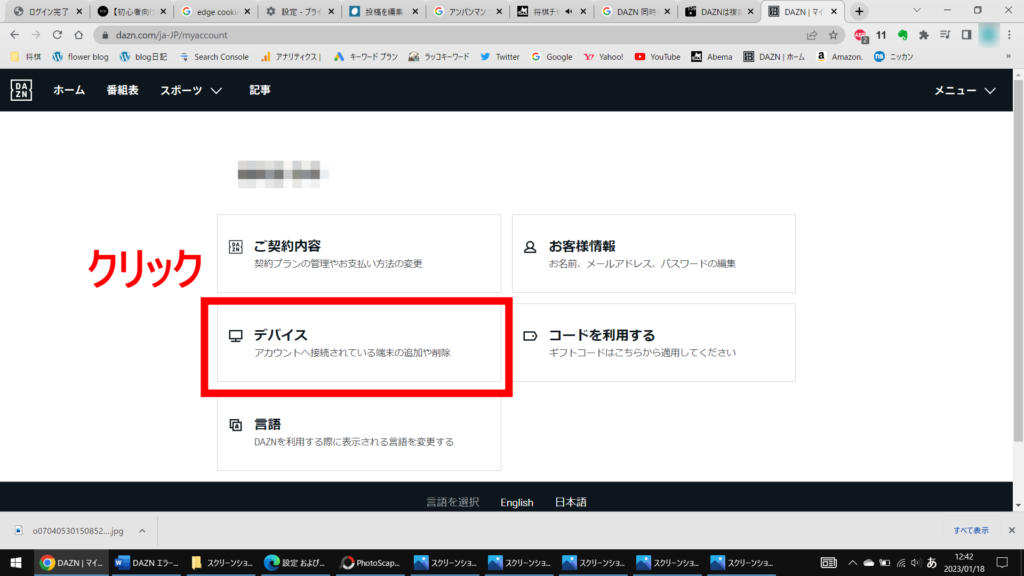
「デバイス」をクリックします。
④ ご登録済の端末の一覧が現れます。しかし「PC Windows」「タブレット Android」と表示されるだけで、これだけの情報では特定しきれません・・・。なので、ここは
ズバッと全端末の削除!
を決行しましょう。
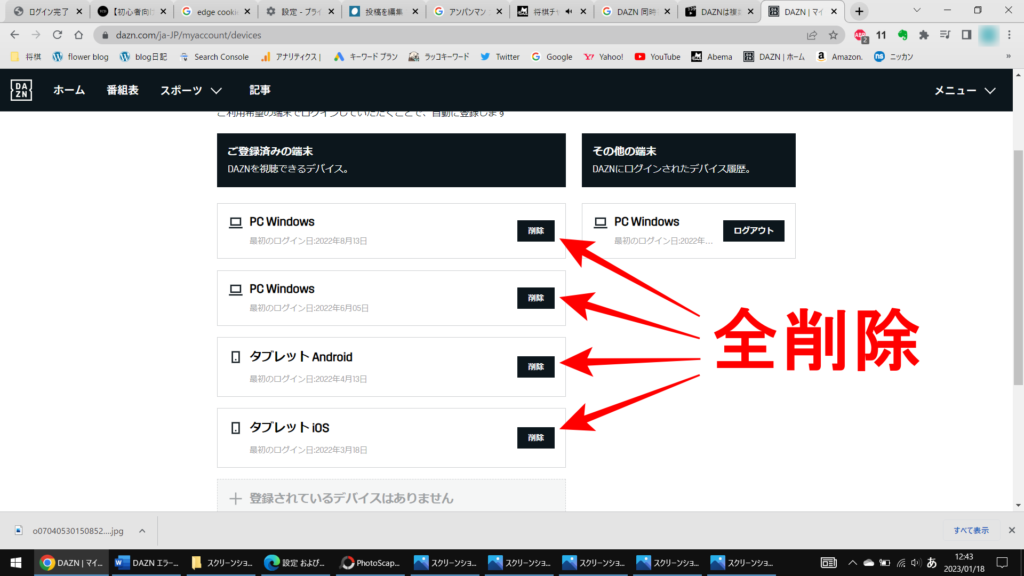
男なら(女性の方でも)ズバッと全削除しましょう!!!
改めてDAZNにログインすれば(ID パスワードの入力は必要ですが)自動で登録されますので問題無しです。
おわりに
デバイスに勝手に保存される閲覧歴やCookieは、次回のID、パスワードの入力を省略してくれて非常に便利な反面、これらのデータが綺麗に削除されずに
重複ログインや登録可能デバイスを超えてログインを試みている
と見なされて普段はすんなりログインできるのに、エラーとなる場合があるようです。とにかくこうした初歩的な操作でエラーが解消される場合もありますので、是非試して下さいね。
この度は当ブログに訪問頂き有難うございました。




コメント